Windows updates provide a wealth of great features and security patches for your system. However, as beneficial as these updates can be, they could cause your computer to slow down following the installation.
If the version you have installed that runs Windows 10 has crawled to its lowest speed after an update, this guideline should assist you in pinpointing the cause and returning it to the original rate.
What can you determine if Windows 10 Update is Available to Windows 10?
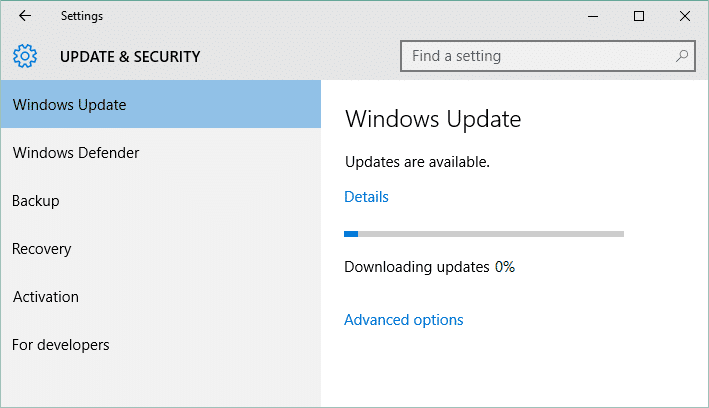
Be sure to set up the backup if something goes badly.
Check if the update is compatible with Windows 10 and how to update it go through the steps below:
- Click Windows Key + I to open Settings. Then, click Update and Security.
- If you click on Windows Update, the below window will appear.
- Click “Check to see if updates are available” to see if updates are in the pipeline.
- You will then be able to see the latest updates.
- Click Download to download the latest updates. For more recent builds, updates will begin the download process by itself.
- Following that, the box below appears, displaying progress updates.
- Once you have reached 100%, your updates Download has been completed. Click Install Now to download the update. If you are using a newer build, it will be possible to install updates immediately.
- Once Windows installs updates, it’ll ask you to perform a System Restart. You may plan a manual restart if you do not want to restart the system.
Why is Windows 10/11 so Relentless and Slow?
Many computer users complain that the computer slows down, takes an extended time to respond, or becomes stuck on several applications simultaneously. Actually, computers operating at a slow speed has become an issue for a lot of people. They think about what makes Windows 11/Windows 10 prolonged and unresponsive and what can be done to correct the problem.
However, why is Windows 10/11 so slow, and why is it not responding? This could be due to numerous causes. The list below will not be exhaustive but will give you an idea of the cause of computer performance issues and non-responsive Windows 10/11.
- There are too many background processes running.
- Hardware problems and old drivers.
- Malware or virus infection.
- Free hard drive space is not available.
- Hard drive that is damaged or broken.
- Overheating.
- Laptop or PC that is too old.
- The CPU is being used to the maximum.
- Hardware malfunction.
In the next section, we’ll show how you can fix the problem of Windows 11/Windows 10 being extremely slow and ineffective and enhance the performance of Windows 10/11.
What can you do to fix a slower Windows 10 After an Update?
The above tips apply to most instances of Windows 10 slowdown after an update; they can’t cover every single one of them. Whatever the reason for your slowdown on the Windows 10 computer, if you adhere to the steps in this tutorial through the final stage, the laptop should be able to return to normal quickly.
Restart Windows 10
When you download an update to Windows 10, in most cases, Windows 10, your PC will reboot on its own as part of the upgrade. However, a manual reboot can be worthwhile if your PC cannot complete this step for any reason. Rebooting frees your memory of applications before using the memory (but remaining in this space).
Although this can be detrimental for a myriad of reasons, in this instance, it can help resolve the issue with your Windows 10 slowing down caused by the latest updates.
Restore the most recent Windows Updates.
If the latest updates led to Windows 10 slowing down and causing it to slow down, rolling back updates can fix the problem. The good news is that Microsoft has made it simple to deinstall Windows updates manually. Remove the latest update and then hold off on installing updates on your Windows PC until Microsoft can fix any issues associated with the program.
Repair Damaged or Corrupted System Files
In some instances, the critical system Windows files could become damaged or corrupted after the release of an upgrade. The System Files of Windows are essential for running your system smoothly. So, if they get damaged, they could cause problems with slowdowns on Windows 10. Windows 10.
It is possible to repair any damage with System File Checker, a free program designed by Microsoft which is helpful in cases of corruption like this. It works by scanning your whole PC and fixing any issues.
When the scan is completed, then reboot your system. If the latest update results in any issues, it will be fixed.
If the SFC command does not work to restore your files, you can use the Deployment Imaging Servicing and Management (DISM) control instead. This is yet another Windows diagnostic tool developed by Microsoft, and while there are some distinctions between SFC and DISM, both generally aim to fix similar issues. Conduct a DISM scanner, after which you can run the SFC command to fix any problems.
If you’re unsure which of the commands above, you can read the steps to fix corrupt Windows documents using Windows Built-in Tools.
Disable Background Apps
Sometimes, background applications that are not needed may slow down Windows 10 to slow down following an update. In this case, disable them and see whether this solves the issue.
Windows 10 comes with many applications already installed from the beginning. Most of the time, they will continue in the background even when you’re not in use. However, it’s unnecessary since most of them aren’t needed to allow Windows 10 to function.
However, these programs eat the resources of your PC. This means you need to resolve the many background processes running on the Windows PC and see if it will help.
Do Clean Boot in Windows 10
- Use the Windows Key + R button. Then type msconfig and hit OK.
- Under General, under Make sure that Selective Startup is ticked.
- Uncheck the option to load startup items during the heading of selective startup.
- Go to the tab for Services and mark the box to hide All Microsoft services.
- Then click the Disable All button to deactivate all unwanted services that may create conflict.
- Click the Startup tab and choose the Start tab. Click Open—task Manager.
- Remove all active startup items in your Startup tab (Inside Task Manager).
- Select OK, and after that Restart. Then, try again to update Windows, and this time, you can upgrade your Windows successfully.
- Press the Windows button + R to type msconfig. Hit Enter.
- In the General tab, choose”Normal” as the Startup option, then press OK.
- If you’re prompted to restart your PC, click Restart. It will surely help solve the prolonged problem of the Windows 10 Updates.
When your PC, Desktop, or Laptop is restarted, you try to update your windows again. After Windows Updates start working, enable the Startup software back in the Windows Configuration window.
Run Windows System Restore
System Restore is free software that takes you and your Windows back to a moment when everything worked perfectly on your PC. It’s an excellent tool for restoring your computer to where everything usually worked.
In this way, you could use System Restore to revert Windows to undo any changes slowing your computer down. Ensure you have set up the System Restore point on Windows before utilizing this function.
Eliminate Unnecessary Software
If you’ve got a lot of useless apps in your system’s memory that you’ve not used for a long time, it’s an ideal time to get rid of everything. If the number of applications is excessive, it will immediately improve your computer’s speed when you eliminate these.
Navigate to the Search bar, enter ‘ Remove from the list,’ and select the most appropriate search.
Here, the Settings menu will open, and you’ll see an overview of applications you’ve installed in Windows.
Then, go through the entire list of apps, go through each application, and take the time to remove those you feel are taking up your PC’s resources in a way that isn’t necessary.
Start your computer after this, and you will notice an improvement in the speed of your computer.
Do a factory reset.
One last option to speed up a slower Windows 10 computer is to do the Windows factory reset and begin from scratch. However, beware that this is a nebulous alternative that can restore your PC to its original condition it was that it was in when you purchased it.
Conclusion
In this article, we have explained why the computer’s performance is lowered after the Windows 10 update and how to resolve the Windows 10 slowdown computer problem with the help of six effective strategies.
Most often, the lower C space on the drive and Windows update caches are the two most important reasons that prevent the computer from working at its peak. So, if your PC is slow after installing the latest Windows 10 update, extending C drive space and clearing Windows update caches will accomplish all the work.
If you have doubts about the Windows 10 computer slowing down, look at these answers. There may be a hint.
People Also Have Questions About Computer Performance After Windows 10 Update
Is it because the Windows 10 upgrade is taking so much time?
Most of the time, Windows 10 updates will last between 30 and 1 hour or longer. The reason for taking this long is that the more extensive the update, the more large features, and files will be installed in the operating system.
Additionally, bigger system files will be needed to improve Windows performance and eliminate issues. In the end, it may take some time to get the Download completed and installed upgrade.
My laptop seems to be not as fast.
Many causes can cause your laptop to be slow. Below are a few typical reasons for making your laptop to slow down:
- The dust in the laptop
- Viral infection or malware
- Very slow startup
- Space on the disks is limited.
- Hardware that is out of date or not working properly
- Windows update problem
What can you do to resolve this problem? It is possible to consult Lenovo Laptop Running Slow for assistance.
Windows 10 is suddenly slow; what can I do?
If you notice that your Windows 10 computer suddenly slows down, don’t panic. Below is a listing of the most practical solutions you could try to boost the speed of your PC:
- Reboot the computer
- Search for malware and viruses.
- Close background programs
- Install Windows Update
- Remove temp files
- Make use of Windows disk
- Drive C to increase