Your notifications for your smartphones and laptops, as well as other devices, inform you of what’s happening on your streaming, social media, service, or other handles. But sometimes, the influx of notifications could overwhelming you.
What is Notification Grouping iPhone?
Notification Grouping is a brand-new feature added to iOS 12. This feature was planned to come into the market for a while, and many users have been interested in the feature. This feature lets you combine all alerts in one application.
If notifications are displayed in a group instead of separate tabs, The lock screen appears better and helps users avoid being confused by the number of notifications.
Using Grouped Notifications on iPhone
- Then, you must first open the “Settings” application on your iPhone.
- Then, you can go next to the “Notifications” section in Settings.
- Click to open the “Notifications” selection.
- Choose the app you want to set up Notification Grouping to work for. There isn’t a way to change Notification Grouping settings across all apps simultaneously.
- Select the app you wish to make notifications available for.
- Scroll down, and then choose “Notification grouping.” This option is found within the “Lock Screen Appearance” section. However, it is also applicable to also the Notification Center.
- Tap “Notification Grouping.”
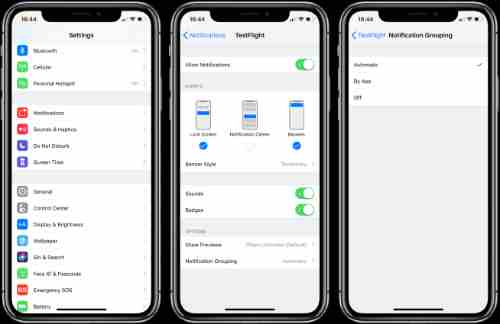
ways of Notification Methods of Notification
There are three distinct methods of Notification Grouping. “Automatic” will be the most common.
Automated: The notifications from this app have been intelligently organized according to threads, topics, and other parameters.
Through Application: All notifications sent by the app are put together.
Off: Notifications aren’t grouped in any way.
Select “Automatic,” “By App,” or “Off.”
It’s that simple—this basic but powerful feature. In general the case, you should use the “Automatic” settings are the best for most apps. However, there are likely to be some other exceptions.
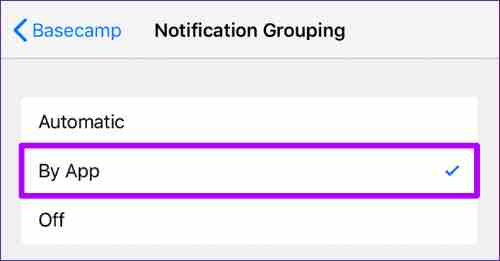
Android Notification Grouping
Enter any value into the “Group Key” field of the Android Options when Sending Push messages. It is also the parameter android_group in the REST API. All notifications with similar group keys will automatically be grouped on the device.
Automatically group your notifications when you have four or more notifications visible for your application, even if you haven’t created a group key.
Automatically creates the text for the summary notice for the group notifications.
The group message you created is available only on Android 6.0 (Marshmallow) gadgets and earlier.
The above should cover the most common notification grouping scenarios and is the recommended path. Read the Android Group Notify Guide for more information.
Create a Group of Notifications
Beginning with Android 7.0 (API Level 24), You can select to show related notifications together in groups (previously known as “bundled” notifications). For instance, if your app displays notifications about received emails, it is recommended to put all notifications within the same group to ensure they can be grouped.
To work with older versions, you should also add an overview notification as a single message summarising all different notifications. This can be most effective using an inbox-style notification.
It is recommended to use notification groups when all of the following requirements are true for your specific use:
Children’s notifications will be full notifications displayed separately without the requirement for a group summary.
There’s a benefit of surfacing notifications for children separately. For instance:
They can be acted upon and have specific actions for each notification.
There’s more information inside each of the notifications that users should read.
If your notifications do not meet the above requirements, then you may want to think about updating your notification with updated information or creating the type of notification that displays multiple updates within one conversation.
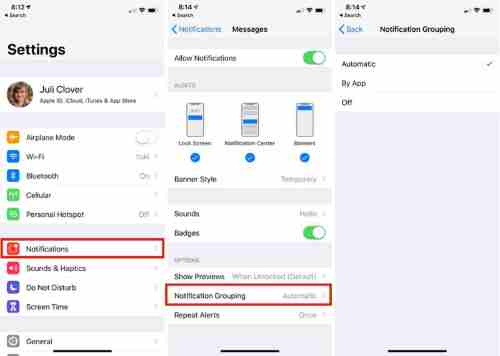
Customize Grouped Notifications in iOS 12
You can alter the Notification Grouping settings to disable grouped notifications completely or oblige the iOS device to separate all notifications received by the app regardless of whether certain notifications come from different sources.
Start your Settings app.
Select “Notifications” on the top menu of choices.
Locate the app with the notifications you wish to alter by scrolling through the options, for example, Messages. Tap it.
Go to Notification Grouping and tap it.
Automatic is turned on by default. Choose “By app” and “Off” to switch it off.
As previously mentioned, choosing “By app” instead of “Automatic” will ensure that all applications’ notifications are combined instead of separate.
Selecting the “Off” choice will shut off Notification Grouping in the selected app. This means your notifications from the selected app will be sent in a single package, just as they did with iOS 11.
There’s no way to disable Notification Grouping across all apps at once, which is why it must be turned on on an app-by-app basis.
To learn more about all the new notifications features Apple has introduced to iOS 12, read the iOS 12 Notifications guide.
CHANGING AND MANAGING NOTIFICATION SETTINGS
iOS 12 features a dedicated Notifications panel in the Settings app that allows you to manage how notifications are handled for every app effectively. Under the Options section in every app, click Notification Grouping. You will be able to toggle between modes quickly. There’s no way to select a particular notification grouping method for all apps installed — you have to set up each app separately.
Instead of using the Settings app alternatively, you can directly connect to a notification or stack to find out how notifications related to the app will function later. You can swipe the notification or stack to the left, then click Manage. In the menu that appears, click Settings to gain entry for settings for the Notification Grouping settings for that app in question.
The buttons marked Deliver Quietly and Turn Off provide further options for customizing notifications for the application. Deliver Quietly allows you to receive a notification immediately (and quietly) to your Notification Center instead of the Lock Screen, during Turn Off blocks notifications for all apps.
How can I turn off the grouping of notifications within Outlook?
Outlook integrates notifications through threads so you can view the conversation’s details quickly through your lock screen. To deactivate this behavior, Go to the Settings of your device. Notifications, Outlook and Notification Grouping.
This setting can be found in your phone’s settings and not within Outlook on iOS.
Summary
In this tutorial about Notification Grouping in iPhone, We have explored the concept of Notification Grouping, how you can utilize notifications on your iPhone, and how to open notifications from your home screen. We also have explored ways to alter the notification settings for groups in iOS devices. iOS devices.
I hope that you’re conscious of the importance that Notification Grouping and will simplify your life with this feature.