Do you need help to stay well-organized and keep track of your calendar? Calendar reminders sent within Outlook will help you stay on top of upcoming projects and schedules. In this post, we’ll guide you through creating reminders for your calendar using Outlook to help you remain organized and always arrive on time for a vital event or date.
How to Set and Send Reminders in Outlook Calendar for Others
Reminders are important to keep people in order and on top of their calendars.
It’s useful to ensure that everybody is informed of crucial occasions, events, or other tasks.
Use these steps to create an appointment in the Outlook calendar for others.
- Launch your Outlook app on your computer, then sign in using your credentials to sign in.
- Click on the Calendar tab and double-click the date you want to create a reminder.
- Enter The information about the event and then click Reminder at the top of the screen.
- Pick when you’d like to receive reminders about the occasion.
- Click Invite Participants and then enter the email addresses.
- Finally, select the Send option.
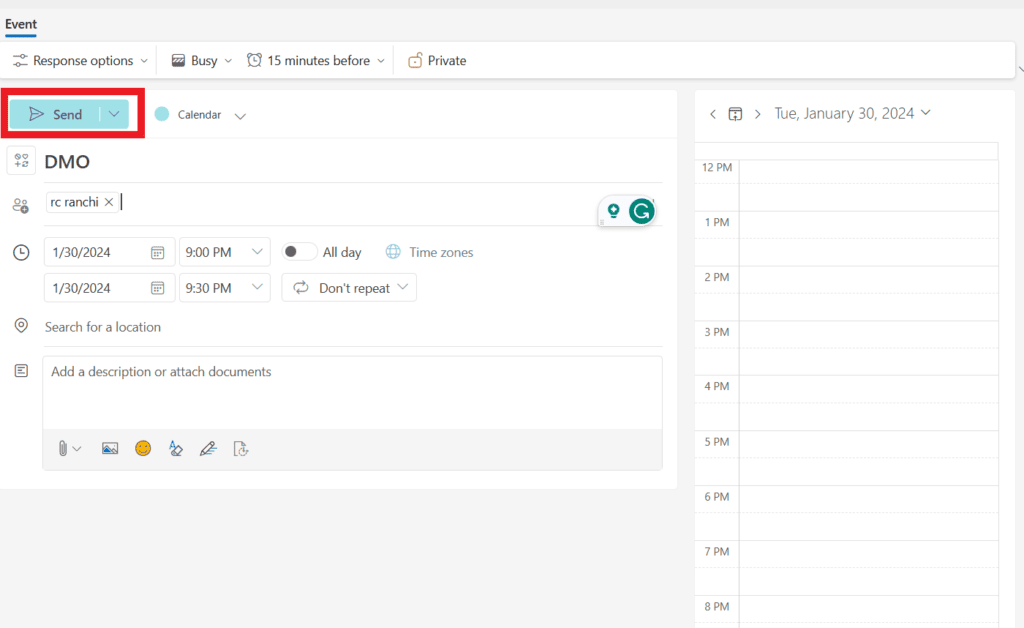
Tips for Setting Reminders in Outlook
Tip 1: Set Recurring Reminders
One of Outlook reminders’ best benefits is the ability to schedule regular reminders. You can set the Reminder to be repeated in a set time frame, like every month, week, or every year. Select the Recurrence feature when creating the Reminder to set up a regular reminder.
Tip 2: Set Multiple Reminders
Another benefit to Outlook reminders is the capability to schedule multiple reminders. This lets you set multiple reminders of the same event or job. For multiple reminders, select the Multi Reminders option when making the Reminder. The window will then open, and you will be able to enter your details for each of the reminders.
Advantages of Setting Reminders for Others in Outlook Calendar
Making reminders available to others within Outlook Calendar can be an excellent way of keeping all people organized. It allows users to create reminders for others to be notified whenever an appointment or event has been scheduled. This helps keep everyone on the right track and ensures that appointments and tasks aren’t missed.
A further benefit of scheduling reminders to others within Outlook Calendar is that it is a great way to monitor events and tasks. It lets users quickly look up upcoming tasks and events and be reminded about upcoming assignments and appointments.
How to View Reminders Set for Others in Outlook Calendar
When a reminder has been set for another person in Outlook Calendar, users can quickly view it using”Reminders. “Reminders” option in the main menu of the calendar. The menu will show an overview of the reminders set to be used by other people. The user can click each Reminder to look up the information, including the name, address, date, time, and location.
The users can also check out the reminders they have made for them by choosing”Reminders” or the “Reminders” option in the main menu of the calendar. The menu will show an overview of the reminders set by users. Click on each Reminder to look up specifics, like the name, address, date, time, and location.
Use email reminders within Outlook.
Depending on your company’s needs, you may use the Reminder feature to adapt to various scenarios. There are some reasons to utilize reminders:
Meeting prompts
Most of the time, appointments are planned ahead of time, at a particular date, and at a specific time. If that period is a little longer or there’s a large number of scheduled meetings on your client’s list of things to do, It’s possible for them not to remember when they’ll be able to remember or the topic of the session.
To avoid this hassle and lessen the inconvenience, you can set up an email reminder to your participants to verify their attendance or ask them to sign up on the date you specify. It’s as easy as just a couple of clicks. It is displayed in their inboxes by way of a pop-up.
Reminders for tasks
When working on projects with an established deadline, keeping to the timeframe is an essential aspect of ensuring the success of your task. To ensure everyone is at the same level, set the default reminders for their calendars by using Outlook email follow-ups.
By doing this, it is possible to maintain your team’s accountability and increase everyone’s general productivity. Any person who gets the notification can track their progress and assign priority to specific tasks according to their work schedule. It is also possible to cooperate with colleagues to achieve the best outcomes in a short amount of time.
Alerts for promotions or feedback
Feedback and promotional messages generally need some reaction from the sender. When you set up alerts for such emails, you ensure the reply is received efficiently.
It’s handy when you have offers of a limited duration that might not be offered for a specific time. Suppose the message for follow-up is displayed on your recipient’s screen. In that case, it indicates that the offer remains in the process of being made available and puts pressure on the person to use it before the expiration date.
Conclusion
Making reminders within Outlook with no appointment creation is an easy and effective method to keep your schedule in control and stay on top of your commitments. If you follow the guidelines below, it is easy to set up and manage your reminders inside Outlook without the need to make appointments. In addition, there are helpful tips to set reminders within Outlook, including creating recurring or multiple reminders.
FAQ
How can I set up an appointment reminder within Outlook without Outlook.com?
In Outlook, choose the Calendar icon near the bottom and select the event for which you wish to schedule reminders. If an Open Recurring Item is displayed, choose Just this item to set one Reminder or the entire series for setting reminders to all meetings and appointments associated with that series. In the Meeting tab (Meeting Series if it’s recurring), Open the drop-down menu for reminders and choose the length of time before your meeting to be kept informed.
How can I remind those who have yet to respond to a meeting?
In your Outlook calendar, choose the meeting date in the tabs, and then under Commands, choose attendees > tracking. Then, choose all participants who haven’t replied by copying them onto the clipboard by pressing Ctrl and C. Choose the Actions menu, then Forward and Forward, and then copy those copied attendees into recipients. The Reminder will be sent once you’ve completed making recipients available and editing the reminder text (if needed).
How can I alter the timing of an appointment reminder within Outlook?
In the calendar option, select Option > File; then, open the Calendar tab on the left of the page. Under the default Reminders, Open the drop-down menu. Select the new date, and then click”OK” to save.