Screen recording with your iPhone 12 Pro Max is as simple as pressing down on the Control Center and pressing the screen recording icon. IOS will start recording your iPhone screen as soon as you do that.
I’m constantly teaching people how to get the most value from their iPhones. It’s easy when you’re at the exact location as you are, but in certain situations, it’s possible to be thousands of miles away. Screen recording has been a boon for me many times more than I can keep track of. I constantly use my iPhone 12 Pro Max to make tiny walkthroughs or tutorials for my friends and family.
How to record screen on the iphone 12
Step 1:
The first step is to confirm you have control for screen recording turned on in the iPhone 12 Pro Max (if there is already a setting for it, you can proceed to step 5.). To verify this, go to Settings and tap the gear icon displayed at the top of the screen for your Apple iPhone 12 Pro Max.
Settings icon for iOS2. Second step:
Then, we go through the menu to our left to come to”Control Center.” Click on it to open the “Control Center” section, click it, and click on “Customize Controls.”
Control centre3- Third Step:
If we have already activated the screen recording feature, it will show up in the first listing when we open your iPhone 12 Pro Max within the “INCLUDE” section. We can alter the order by clicking those three vertical lines just to the left and then dragging either up or down. It is also possible to remove the control by hitting the red button to the left.
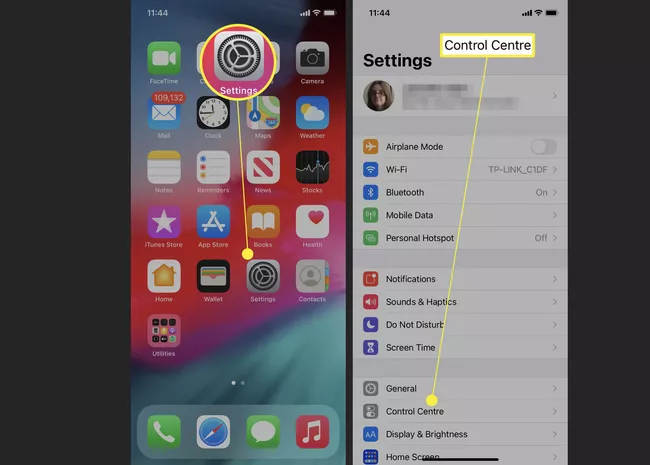
Controls included4th steps:
If the activated control does not show up, scroll down until in the “MORE CONTROLS” section, it will be displayed by clicking to the + Add to panel icon include it. Once this step is complete, we can leave your Apple iPhone 12 Pro Max settings.
Screen recording control5- Fifth step:
(iPhone 7 and below and iPad running iOS 11 and earlier) On the display that you wish to begin the video, begin by moving the screen from the bottom. (iPhone X or iPad running iOS 12 or iPadOS) If you wish to begin the video, swipe from the upper-right corner to the lower left from the screen.
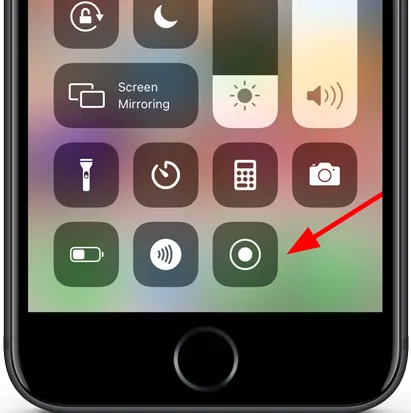
Screen recording button 6- Sixth step
Click the recording icon if you wish to record a video on the Apple iPhone 12 Pro Max without the microphone. The countdown timer will be 3 seconds, and the recording will begin. You will notice red lines on the top of the screen and”Recording” in the middle, “Recording,” which means everything that happens on the net will be recorded.
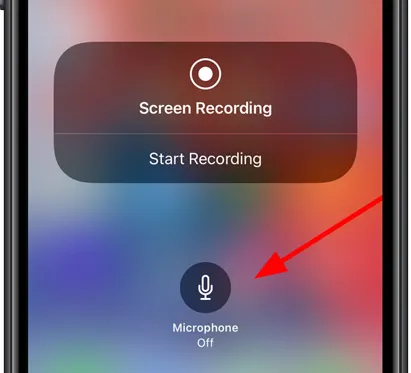
If you’re planning to record a video with the microphone along with the audio of your iPhone 12 Pro Max itself (this is useful, for instance, to explain the workings of the app to a friend or to capture a message while you record the video on Apple iPhone 12 Pro Max screen) Press and hold the icon Record screen press the microphone to activate it or remove it and then click on “Start recording” A 3-second countdown will start and recordings will commence.
Activate screen recording microphone7- Seventh step:
To stop recording, access your Control Center (Point 5. in this guide) and then press”Stop Recording” on the screen icon or click the red line on the status bar near the bottom of the display. Click “Stop.”
Stop screen recording8- Eighth step:
A message will be displayed on the top of your Apple iPhone 12 Pro Max screen that states that the screen recording was recorded and saved in “Photos” (formerly called”the Camera Roll).
To share and view your video footage from the Apple iPhone 12 Pro Max display, open the Photos application, where you’ll see it in the very last place.
How do I stop Screen Recording?
Naturally, once you begin recording your screen, you need to know what to do to stop the recording when you’re finished.
Luckily, this is easy for those with the Apple iPhone 12.
Open Control Center.
Press the recording button on the screen to stop recording.
There’s also a faster alternative to end recording. When you begin recording videos on the Apple iPhone 12, you’ll be able to see an alarm clock (now changed to recording date) in the upper-left edge of the screen turning red. Click it, and a prompt will pop up. Tap “Stop” to end the recording and save it.
How do you adjust screen Recording Settings?
In a nutshell, it’s impossible to. The only option you have to alter is initiating the Facebook Messenger broadcast instead of recording it and saving it to your photos. It’s impossible to change the resolution or the quality of the video footage.
After the screen recording has been saved, it’s possible to edit and trim the video within the Photos app.
Conclusion
Screen recording with the iPhone 12 is an excellent method to record your screen. It’s useful when you want to record what’s displayed on your screen. Perhaps you’re trying to master the latest app or demonstrate how to use something using your phone. One drawback is that when the microphone you’re using on your iPhone has background noise, it will also appear in your video.
Screen recording using an iPhone is an excellent feature that lets you quickly record any application or game. It can be recorded anything you observe at your computer screen, be it writing some critical emails, instructing colleagues how to accomplish something, or trying to figure out the cause of an issue.
Alongside the ability to record your screen, these third-party applications allow you to record your device’s audio live or still images taken from your video and even save video clips in various formats for video.
Screen recordings are stored as .mov files. They are saved to Your Camera Roll and can be shared using the AirDrop or Messages app and shared via iMessage and WhatsApp. Screen recording is so powerful that it’s not accessible to everyone simultaneously. It’s only accessible after you have cleared the lock screen on your iPhone by using Touch ID (or Face ID).
For more information and assistance, visit the following websites.
https://blog.syncwire.com/how-to-screen-record-on-your-iphone-12/
https://www.lifewire.com/screen-record-on-iphone-12-5084625
https://support.apple.com/en-us/HT207935
https://screenrant.com/how-to-screen-record-iphone-12/
https://convergeddevices.net/how-to-screen-record-on-iphone-12/
https://www.devicesfaq.com/en/record-screen/apple-iphone-12-pro-max
https://democreator.wondershare.com/screen-recorder/record-screen-iphone-12.html
https://takeyouthrough.com/how-to-screen-record-on-iphone-12/
https://howtodiscuss.com/t/how-to-screen-record-iphone-12/125299
https://themacios.com/how-to-record-iphone-ipad-screen/