It’s an excellent practice to back up your text messages on Android in order to restore them if the data is lost in your smartphone. Android provides several options for you to back up your messages.
You can Android save text messages on the cloud or locally on your computer and smartphone. You must follow the proper procedure and have an encrypted copy of your entire message. This article will discuss several ways to get notifications on your Android messages.
How do you save text messages on Android to Computer?
You may want to save the messages you send to your friends securely or plan to create an archive of the messages. There are many options to back up the text messages on your Android smartphone to Windows PC or Mac.
Forward messages to email
If you need to archive a handful of critical messages, you could transfer them to your email address to ensure their safekeeping. There are better methods for backing up all of your conversations. Nevertheless, it’s one of the most effective ways.
- Launch the Messages app.
- Then, you can open the chat hold and tap your message until the text appears.
- Click the triangle with three dots.
- Click on Share.
- Choose Gmail.
- Input an email address you’d like to forward this email to.
- Click on the send icon.
- Check your email on your computer and save the email’s text.
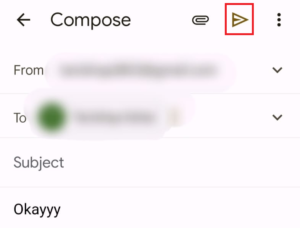
Utilizing Google Drive Backup
The most straightforward way to save your messages is with Google Drive, which comes with most Android gadgets.
- Go to your Settings App on your Android smartphone.
- Scroll down, then click on Google.
- Click on Backup.
- Click the Backup button now.
- Log on to the Google Drive web page on your computer.
- Click on My Drive.
- Right-click on the backup File.
- Click here to download.
- Search for the document on your PC.
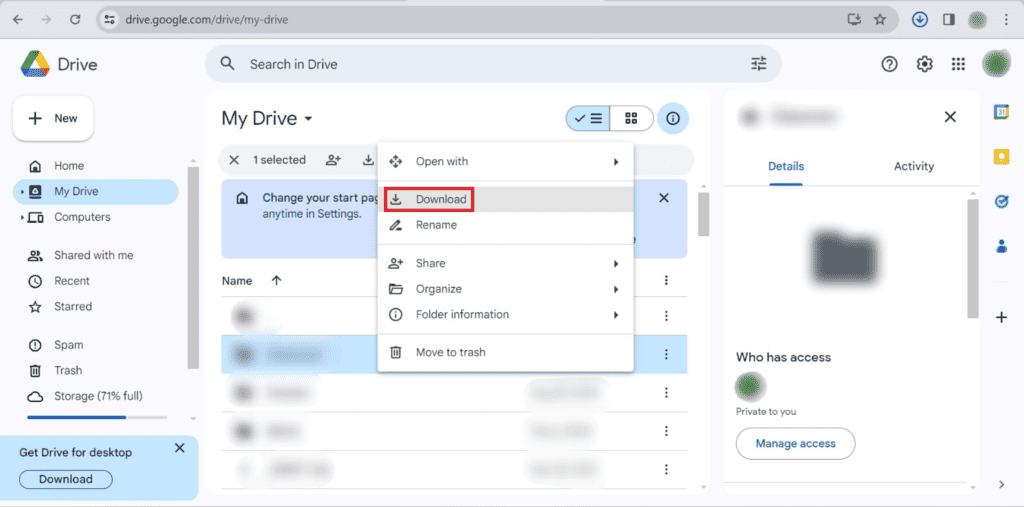
Utilizing 3rd Party Apps and Software
SMS Backup and Restore
- Install SMS Backup and Restore via Google Play Store. Google Play Store and open it.
- Select Get Started and give the permissions needed.
- Tap Create a Backup.
- Select the backup feature you want to keep (SMS messages, MMS or specific conversations).
- Choose your smartphone as the backup destination to keep the file safe on your phone.
- Press Back Up Now and create your backup files (XML Format).
- Connect your Android smartphone to your PC using a USB cable.
- Access the phone’s storage, and then locate the folder for SMSBackupRestore.
- Transfer your backup XML file onto your PC.
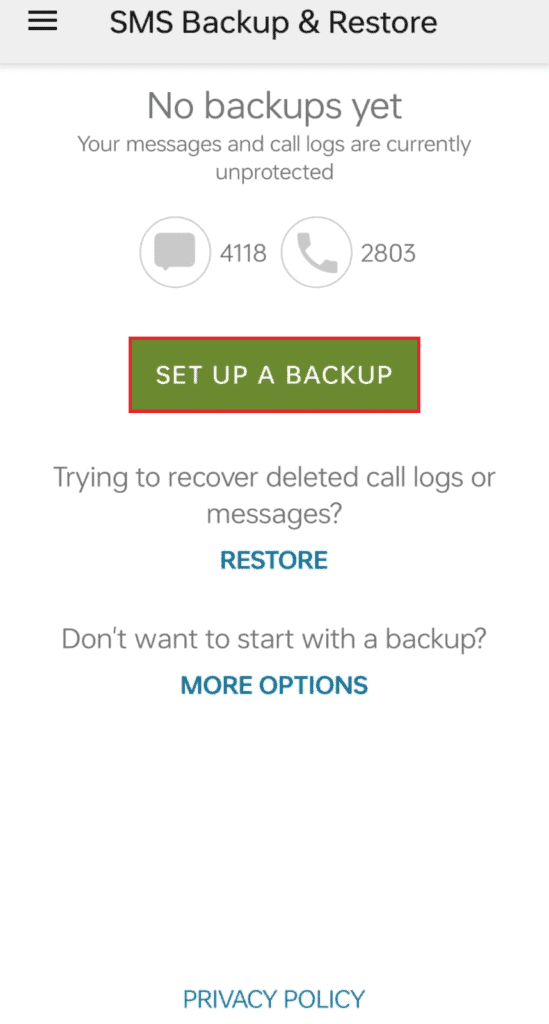
Dr.Fone Android Backup Software
- Install and download Dr. Fone’s Android backup software.
- Connect to your Android smartphone via USB and follow the instructions on the screen.
- Go to My Backup and click on the left-hand side.
- Go to Backup Now.
- Select OK in the dialogue box.
- To read the messages, log into the Phone Manager and click on messages.
- Choose Export and save threads in HTML or CSV documents.
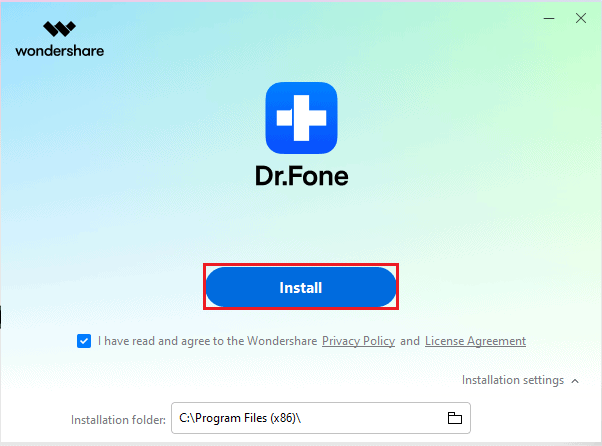
The SMS messages you send will be saved to Google Drive along with other information from the App. When you buy a brand new Android phone, you can recover this backup while setting up the transfer of your messages.
This problem is because it isn’t possible to view or export messages directly through Google Drive. However, it offers an automated and straightforward method to protect your messages in the cloud.
Transfer text messages from Android to Computer through Assistant for Android.
If you have to deal with large volumes of text, the best method of transferring messages from an Android smartphone to a PC is using a special software such as MobiKin Assistant, available for Android (Windows and Mac). The well-qualified SMS transfer software provides an effortless and secure backup and restore process, allowing users to save many messages stored on their personal computers. It also ensures that Android material is preserved in its original format and provides a flexible option to manage your data.
What’s the reason MobiKin Assistant on Android is the most remarkable?
- Selectively transfer text messages to Android to a personal computer.
- Export material to compatible formats for further utilization.
- Forward, resend, duplicate, and Android text messages at your fingertips.
- Just one click to backup and restore Android text messages and other documents.
- You can work for contact numbers, call logs, pictures, SMS, music, movies, books, applications, and more.
- Manage files effortlessly on your PC easily.
- Simple to use, 90-day guarantee on money back, risk-free and more.
- It runs smoothly on all Android devices, such as Samsung, Huawei, Xiaomi, Google, LG, OnePlus, HTC, OPPO, Motorola, Asus, etc.
- This won’t reveal your personal information.
How can I back up Android messages to a computer or Mac using an assistant for Android?
Install and run the application
Once you’ve downloaded and installed the software on your computer, you can launch it. You will be shown the default screen.
Connect your Android smartphone to the PC
Connect the Android device to your computer through USB. Follow the directions onscreen to ensure that the program can recognize your phone. You’ll get a quick summary of the phone on the display when it is detected.
Choose which text messages you want to Copy
On the left side, you can click “SMS” in the left-hand panel for the “SMS” opportunity. The program will start scanning all messages on your phone and display a complete overview of messages in the right-hand panel. Then, you can quickly look through all messages on your Android messages right inside the application.
Transfer messages on text from Android to your PC
To download text messages from your Android phone, choose the messages you want to export and press “Export” on the upper menu. It will allow you to move your selected messages from your Android phone to your PC. Once you have that done, you can see Android texts from your PC.
Final thoughts
Be aware that no matter what approach you select, you must adhere to the privacy and agreement of all the people in your text message conversations whenever you transfer and store your messages. These techniques will not just benefit you by keeping your phone free of clutter, but they also ensure you’ve got a reliable backup of crucial conversations.