Facebook is among the most prominent social media sites in the world. It has millions of active users. There are many features available However, it is essential to be aware of the fundamentals to utilize the features.
One of the most common things you may know about is how to rotate the videos you post on Facebook. A few users have published on the Facebook forum, stating they must learn how to do this. This seems simple; however, being a member of Facebook requires effort. Afterward, you can turn the video in according to your preference and edit it as needed.
Additionally, you may make use of third-party applications such as VLC as well as iMovie Player. Note that there’s no option to turn the video after the video is uploaded. Stay tuned to find out more when we start.
Are you able to rotate videos on Facebook?
Truthfully, at first, Facebook had such a feature. As a result, social media fans grew accustomed to it but were surprised when it disappeared. Furthermore, other well-known platforms, including YouTube and Snapchat, have dozens of tools that allow you to flip, rotate, cut, and edit videos. Facebook is not a match for this, and the rage-filled posts of Facebook users show it.
It’s easier to record vertical videos. We naturally carry a smartphone in this manner to handle it using one hand without possibly falling over the device. Our brains and eyes see horizontal images more clearly as the environment and landscape tend to be flat. Therefore, the issue is how you rotate videos on Facebook using other methods if Facebook doesn’t offer this option.
So if you do not wish to change platforms or lose your following and begin establishing your “online career” from the starting point, then you require our software that allows you to convert a vertical image to a horizontal video and reverse.
2 Steps for Rotating Video on Facebook the easiest Method
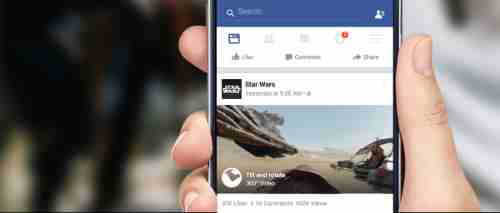
Before you begin, download the Free HD Video Converter Factory and install it on your system.
Step 1. Get the free download of the rotated video via Facebook
First, you can download the reversed and rotated versions on Facebook to rotate Facebook videos. Open the application and go to the Download section, select Download Video and add the URL into the field, and then select Analyze and watch the process of analyzing. Then, you can choose your preferred resolution and hit Download All to download a Facebook video.
Step 2. Begin to Rotate Videos on Facebook
Once you have downloaded videos on Facebook, You can begin by rotating the video on Facebook. Open the converter module then, drag and drop the video you downloaded into the application and then click the Rotate button. This will be a Rotate window. You can then move the Facebook video clockwise or counterclockwise and turn the video upside down, as illustrated in the image below. Once you have completed all the steps, click OK to return to the menu and press the “RUN” button to start the conversion process.
Use VLC Player To Rotate a Facebook Video on a PC
VLC is the most well-known media player that offers essential tools for editing videos, like cropping and rotating videos.
Initially, you need to open the video using a VLC player. VLC player.
- Select “Tools” in the menu bar.
- Select “Effect and Filters.”
- Select”Video Effects” “Video Effects” tab.
- Choose from the “Geometry” sub-tab.
- Select”Rotate” to confirm the “Rotate” option.
- The video can be rotated by turning the wheel.
- Select “Save” and then “Close” to close the configuration.
How to Rotate a Video to Facebook after Uploading
We’re unsure why Facebook eliminated its proper video rotation function within the “Options” menu. Still, so many people demand this feature it may come again within the next few months. To help you with this, we’ve compiled the steps previously mentioned for you to turn your video on Facebook.
Step 1: Log in to your Facebook account. Access the page for your profile, and then locate a video you have uploaded to Facebook;
Step 2: Click on the “Options” button at the lower right of your video;
Step 3: Choose “Rotate Left” or “Rotate Right” to turn the videos to any 90-degree angle on Facebook.
More Tips for Editing Videos on Facebook
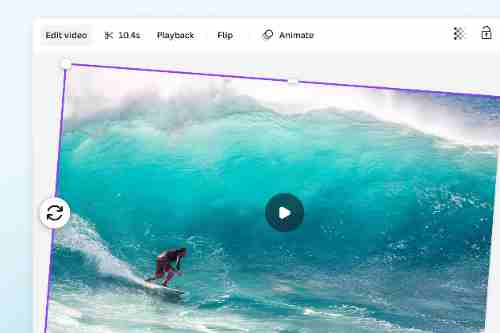
In editing your Facebook video content, consider the following factors to ensure you remember the information you’re trying to change.
In general, writing the title of the video you upload is recommended. If you don’t create the title of your video, it’ll be automatically named and will have the date when you uploaded and recorded it. You should choose an appropriate title that will catch the attention of others.
Description: It describes the events that occurred when you uploaded your video. The video’s report could be optional since it typically explains the aspects associated with the posters but not the video.
Tags: You can like the persons who appear in the video section.
Location: This area allows us to go into the place where the video was recorded.
Date: This area allows you to include the exact date the video was shot.
Privacy: Within the Friends section, you can choose the person you wish to share your video with.
Conclusion
You’ve got it! There are various ways you can turn a video around on Facebook. Try any one method, dependent on your device.
The most important takeaway from this article is that the simplest way to rotate the Facebook video is to use a gallery on your phone before uploading it. Once you have uploaded the video on Facebook, finding an option to turn it around is impossible.