Since most of our work is completed and shared online, the risk of cybercrime has made it essential to safeguard the data we give out. One of the best ways to safeguard information is to use passwords or passkeys. Strong passwords can create a barrier for anyone who does not have access to the information. Microsoft is also adamant about cybersecurity as a crucial matter, given that there is the option of a password for every product they create.
The password feature of Microsoft Excel 2010, in particular, is an efficient method of ensuring that the information on the worksheet remains secure. It is, however, straightforward to lose your password or forget it, which could leave you scrambling to find this vital information. However, there are methods to erase passwords from Excel 2010. In this post, we’ll explore the many ways to accomplish this.
How do you remove password protection from the Excel workbook if the password is known?
If you’re the one who created the password or were provided the password for the Excel spreadsheet via email, then follow a few steps to get rid of the password.
Remove the Excel spreadsheet’s username from the Info panel.
1. Open the password-protected Excel file that you wish to deactivate the password.
2. Input Excel’s password and click OK. Excel password and then click OK.
3. In the upper left corner of the open Excel spreadsheet, select the File tab.
4. In the left-hand pane in the left-hand side, select Info and then Protect Workbook to reveal your drop-down menu.
5. Select Encrypt using a password in the drop-down menu and then erase the password within the text field.
7. Clear the password you used to sign in and click OK.
6. Navigate to the File menu and select Save.
Remove the Password With the Save As Option
This method allows you can also delete passwords from Excel spreadsheets. To do this, you will need to follow the steps below:
Visit your encrypted Excel file to which you must remove the password.
Enter the password, then click OK.
In the top-left corner of your Excel spreadsheet, select the File tab and then select the Save option.
Select a folder, and you will see a brand new window open.
Choose the Tools option at the bottom left of your window. When you click on the drop-down menu, you’ll need to select General Options.
Within the General Options dialog box, you’ll see an option to display encrypted passwords for opening and editing the Excel file. You must remove passwords for the text field and worksheets from the Excel document. Then, select the OK button.
Select File from the menu and select”Save.
For Mac
These steps can be followed to erase the Excel password when you’re using a Mac device:
Start the encryption Excel spreadsheet, and then type in your password in the text box in the pop-up window. After that, click the “OK” button.
On the left-hand side of your monitor, click your screen’s upper left corner. Click on the “File” tab in your toolbar.
Click the “Passwords” or “Passwords” button from the drop-down menu.
Remove both passwords within the pop-up windows, which will appear, so the text boxes remain blank. After that, click”OK. “OK” button to remove the passwords from your Excel spreadsheet.
How to Recover and Repair Corrupted Excel Files
If you remove passwords from MS Excel files, data loss or corruption of files is hazardous. Imagine that you’re trying different methods to eliminate the password, and then the File is corrupted. It can be a chaotic situation in case your File holds crucial information.
You don’t have to worry about it because you can rely on the EaseUS Data Recovery Wizard – a complete tool to repair and recover files is available for you. It will quickly recover deleted files and fix damaged ones efficiently, such as videos, documents, and images.
Download this free software for recovering files to repair damaged Excel files.
Step 1. Start EaseUS Data Recovery Wizard, and scan the disk for damaged or corrupted documents. The software allows you to repair damaged Word, Excel, PPT, and PDF files using similar steps.
Step 2. EaseUS ‘ data repair and recovery tool scan for damaged and lost files. You can locate the targeted files by type of File or enter the name of the File into the search field.
Step 3. Step 3. Data Recovery Wizard can repair damaged documents on its own. After previewing your File is completed, select “Recover” to save the repaired Word, Excel, and PDF documents in a safe place.
Unprotect Excel Sheet with no password using VBA Code?
Microsoft created a programming language called VBA that is part of Microsoft Office. VBA is the abbreviation of Visual Basic for Applications and can be used to complete many different tasks, like keeping a list of different things; it aids you with forecasting and budgeting, as well as aids in the analysis of scientific data and aids in making charts.
One of the features in its arsenal of features is the ability to allow you to access your Excel sheet with no password. It can be accomplished with just these four steps. These are the steps:
1. Open Excel File – The essential thing to accomplish this is to access your Microsoft Excel file in question.
2. Start VBA Editor – The simplest method to open VBA Editor is by pressing the Alt key and the F11 key simultaneously.
3. Insert Module Next step: create a module Insert Menu
4. Enter Code After the code window appears before you, you’ll need to type in the code lines below.
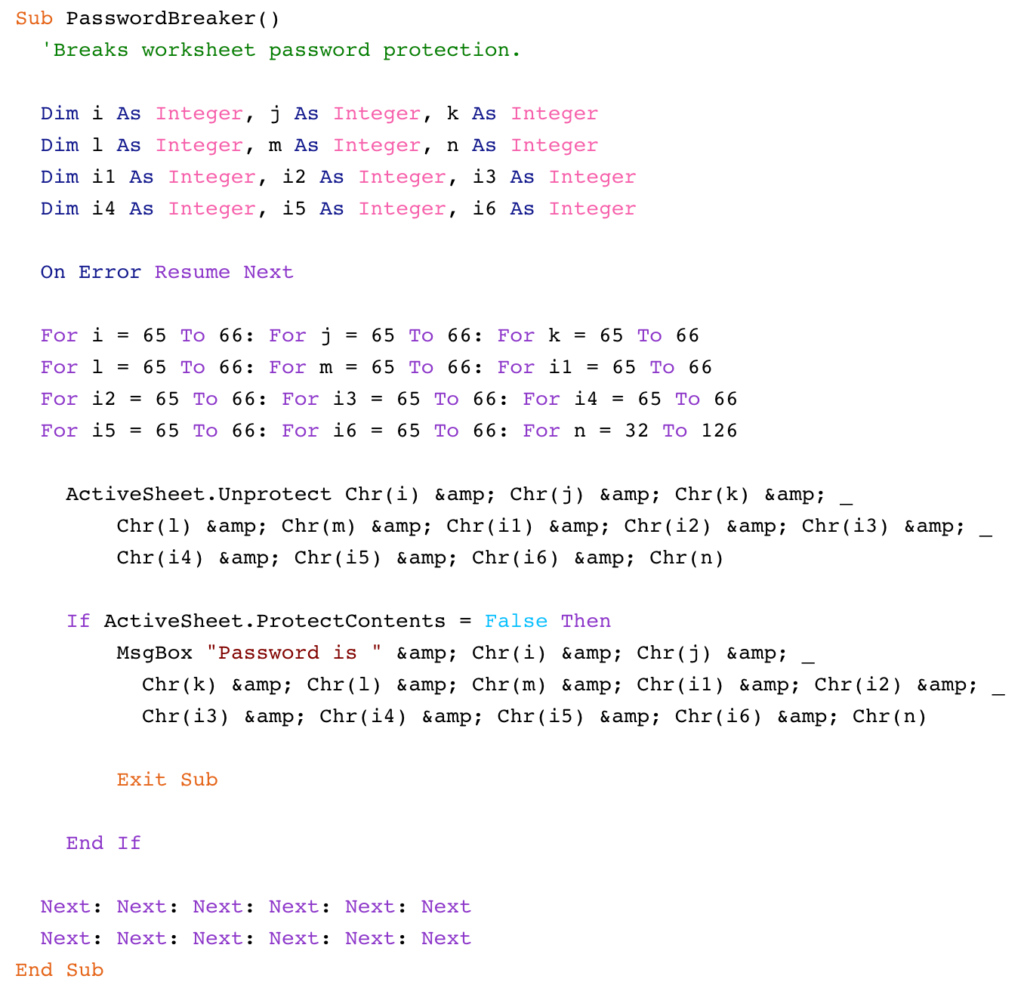
5. Save the File – Once entering the lines of code in the code window, hit the Save button. The document will then be stored in an open-source workbook that is macro-enabled.
6. Press F5 – To carry out the steps above to complete the above steps, press F5.
If you follow the instructions carefully, you’ll be able to de-protect Excel Files without software by VBA Code.
Conclusion
Removing password protections from your Excel spreadsheets is an essential process to be aware of to gain total control over your spreadsheet’s information. At the end of this article, you’ll be able to eliminate the password from any Excel spreadsheet or File. Also, you should be able to eliminate password protection when you’ve forgotten the passwords by making use of the list of third-party tools that we have listed.
However, it is highly recommended that you keep all your passwords secure when you choose to safeguard your Excel spreadsheets. This can help avoid having a lock-out issue that will require many hours and money to correct. Also, make sure to change or update password times and keep track of the users who need access to the document for editing purposes—making the entire sheet or File password-protected could hinder your workflow and reduce efficiency.