Excel is a program for computers that lets you create spreadsheets for organizing, interpreting, and analyzing information. If you are frequently working with huge data sets, Excel can help you to keep track of various rows of data by making it possible to freeze or lock rows. Understanding the steps to secure a row within Excel will help you organize and manage the spreadsheet.
In this post in this article, we explain what a locked row on Excel is, explain the procedure to secure a row within Excel as well as the benefits that this can bring, and also explain the steps to unlock a row following the entry of your spreadsheet data.
What exactly is a locked row in Excel?
A row that is locked in Excel is a section horizontal of the spreadsheet which remains accessible even when you move across another area. By locking a row, Excel allows users to keep crucial details in their View while they traverse through large volumes of data. Although there is no limit on the number of rows that you can secure within Excel, however, you are able to secure rows that are at the very top of a spreadsheet. Excel demands that you lock the Row that is first.
After you’ve locked the Row, Excel creates a solid outline beneath the Row. It signifies that you have secured the Row and guarantees that the Row remains exactly where it is when you move around the sheet. Excel could prohibit you from locking rows in specific circumstances. In particular, Excel won’t allow you to lock rows in an encrypted worksheet or when you’re in editing mode, like when you’re putting data in the cell or entering an equation. Also, it’s not possible to secure a row in the middle or at the end of the spreadsheet.
How can rows be frozen within Excel? Excel
Frozen rows within Excel can be done in a couple of clicks process. Just click”View tab” > Freeze Panes. Then, select one of the options below depending on the number of rows you would like to lock:
- Freeze the Top Row in order to secure the Row that is locked.
- Freeze Panes are used to lock multiple rows.
- The full guidelines are provided below.
How do I freeze the Excel’s top Row? Excel
To lock the top Row in Excel, click the View tab and then to the Window group, then select Freeze Panes and Freeze the top Row.
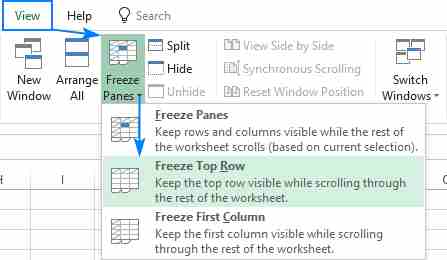
It will secure the first Row of your worksheet to ensure that it will be visible while you go through the rest of the workbook.
Freeze the top Row in Excel.
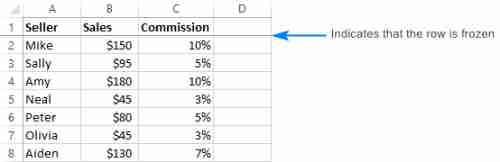
The upper Row has been frozen the grey line that runs below it.
The Row on the top is frozen.
How do I freeze several rows of Excel?
If you’re planning to secure several rows (starting on row 1), follow the following steps:
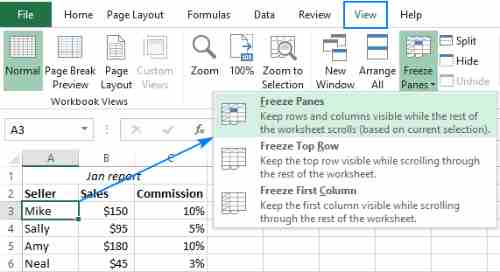
Pick which Row (or the cell that is first in the Row) immediately below the Row that you wish to freeze.
The View tab is where you can select Freeze Panes > Freeze Panes.
For instance, to freeze the two rows from the top in Excel, you must choose cell A3 or the whole Row, then click Freeze Panes.
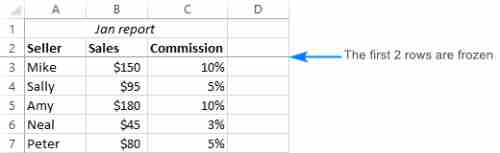
In the end, it will be possible to browse through the sheet’s content as you continue to look at those cells frozen within the initial two rows:
Notes:
Microsoft Excel allows freezing only rows on the uppermost part of the worksheet. There is no way to block rows that are in the middle of the spreadsheet.
Be sure all rows you want to lock can be seen at the time of freezing. If a few rows are not visible, the rows that are out of View are hidden when the freezing process. To learn more, look up How to prevent freezing rows that are hidden in Excel.
BENEFITS OF LOCKING ROWS IN EXCEL
In Excel, locking rows Excel offers the following advantages:
- Secure Data By locking columns and rows in spreadsheets can safeguard crucial information from accidentally being deleted or altered. This is particularly useful for formulas based on certain information inside the spreadsheet.
Related Read: How to Password Protect an Excel File? 2 Effective Ways - Stop Accidental Editing It is very simple for people to accidentally edit or delete data from the spreadsheet. The ability to lock columns and rows could help stop accidental editing from taking place.
Make sure that the formula is in place. When a formula used in a spreadsheet depends on particular information, locking rows and columns ensures that the formula stays in place. This is especially crucial in the case of formulas that are complex.
It is easy to unlock and lock rows. Modern versions of Excel Users can effortlessly secure and lock rows or columns with a few clicks. It is a breeze to gain access to and secure the spreadsheet data.
Better User Experience: Locking columns and rows can enhance the user experience by stopping accidentally editing and assisting users in getting the information they need. This is particularly useful for spreadsheets with extensive data.
Are there ways to unfreeze panes within Excel?
Excel includes a button that permits users to remove freeze panes. Select View; then the unfreeze Panes button will appear in the place Freeze Panes were previously.