Google Docs allows you to create, edit easily, and delete tables. In this post, we will talk about how to remove tables.
Eliminating tables is only one method of removing tables from Google Docs documents. Another method of eliminating the Table is by cutting it. If the Table is cut, it will be removed from your document, and the Table can be pasted in a different place or another document completely. We’ll discuss the two methods of removing tables in Google Docs. Google Docs documents.
Removing Table Borders
The first step is to make a table. To create a table, go towards the Insert menu toward the upper right of the Google document, and then click. Select Table from the dropdown menu which appears. Then, choose the size of the Table (column dimensions x row dimensions) and then click confirm. You should now see the Table within the document you have created.
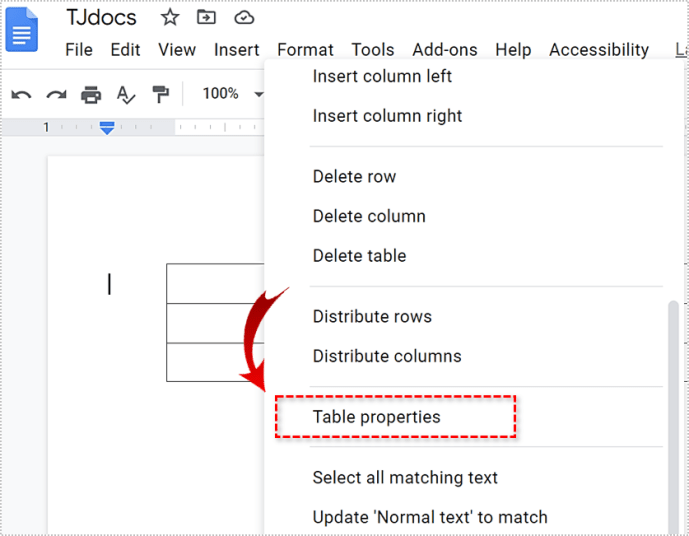
If you right-click on the Table, there will be options for deleting rows, such as deletion row, delete a column, Delete Table Distribute rows, distribute columns, and the list goes on. If you’d like to eliminate the Table’s borders, look for it by clicking the Table properties option on the right-click menu and selecting it.
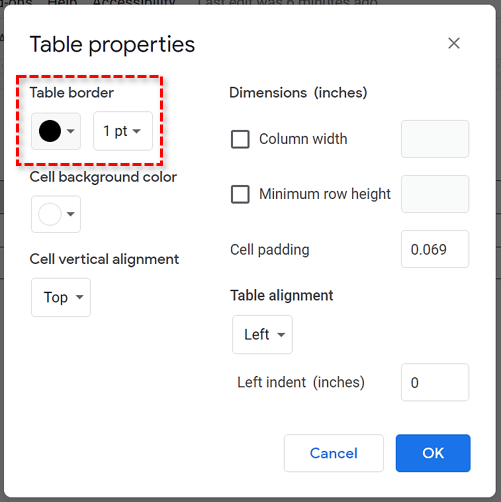
An additional screen is likely to open and allow you to access more sophisticated table options. You can alter columns’ widths, the minimum row height cell padding and alignment of tables indent, table alignment, and more in the menu. But, most importantly, this screen lets you make table border choices.
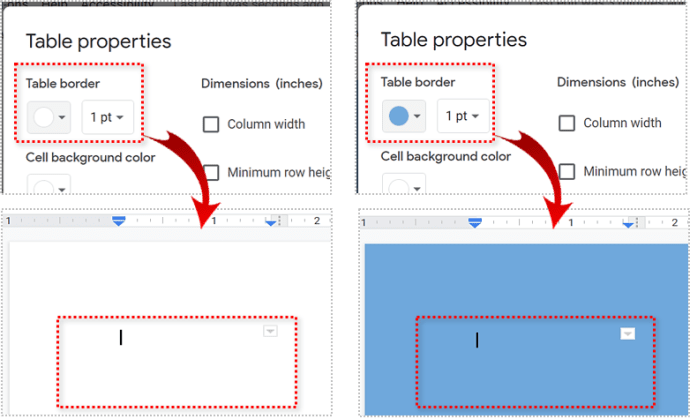
To make the borders disappear, you select the white border color in the borders, don’t you? It’s true even if the background is white. If the background color changes for any reason, the white border will become evident, and you’ll need to make sure that the background color matches to match the background color.
Additionally, it could cause certain issues with alignment. In general, the less border more aligned you will be.
The best option is to alter the border’s size to zero pixels, making the border of the Table disappear.
Why Use a Table in Google Docs?
The most popular use for tables within Google Docs is to better present certain kinds of information. For instance, you’re writing your thesis, which is mostly made up of text; however, you’ll still have to include crucial statistics or other similar information.
Or perhaps you’re trying to build an outline of something which has changed over time. Without a table, the information would not be as simple to comprehend. A well-designed Table within Google Docs will allow a reader to comprehend information without confusion.
Google Docs lets you create small tables when you need a more complex table that can be quite large in space. Be aware that you’ll need to use Google Sheets or Microsoft Excel for large amounts of data.