The people I work with are a lot of slack users. Our company is quite large, and when we needed a requirement to share a workspace, everyone couldn’t view content across all channels. This needed to be fixed.
Then we started the practice of creating specific channels on various topics and also were able to develop several ‘private channels where only the people specifically invited were able to view the contents.
Switching an existing Public Channel to a Private channel is easy and part of Slack’s native capabilities. When we did have reason to transfer a current channel to a brand-new workspace, we found a few restrictions on private media.
It is impossible to change the private channel to an open channel.
Exporting or importing personal media using Slack’s tools is impossible.
It’s not something that can be changed In the end, I did a bit of investigation and discovered a method however, there is one restriction – that the program isn’t a fan of images, attachments, and screenshots. This issue may be resolvable…it was not a problem for me enough to figure out.
How do you convert a Private Slack Channel into a Public and How?
Contrary to private channels, which are only accessible to members invited, A public channel is free and available to everyone in the Slack workspace to join and access. These channels are simple to find, using hashtags (#) before their name.
If you have made a channel private, it is possible to transform it to a public channel if you’re the track’s owner or if the admin has given you to change it into an open channel. This permission is only granted to administrators and owners.
The steps are as follows:
- In Slack, go to the channel you wish to transform into public.
- Click the channel’s name in the conversation’s header on the right.
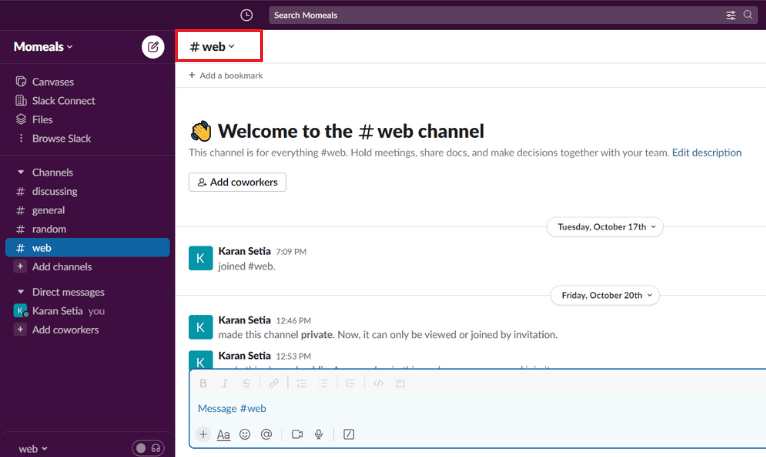
- Click the Settings tab and select Change to the public channel.
- Click Switch from Public for confirmation.
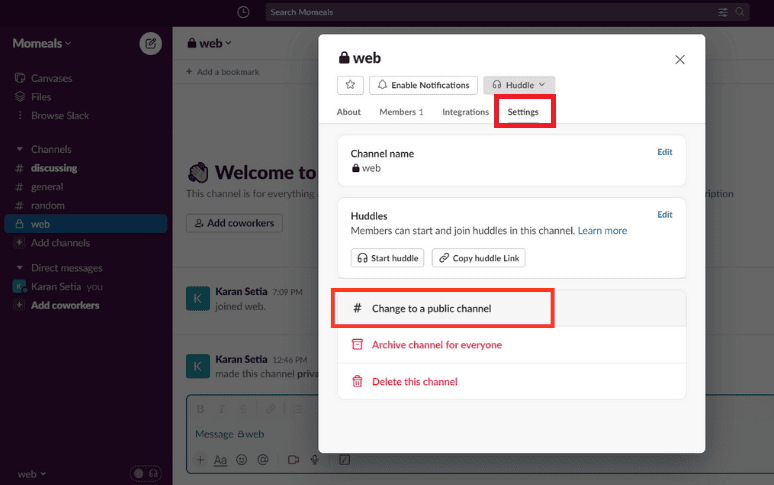
Can I Control Who Can Convert Public Channels to Private in Slack?
Slack provides a wide range of freedom when managing channels. By default, only the owners and administrators can convert media into private. Owners can, however, limit the conversion process. They can choose the person authorized to start Slack channels, transform or archive them, or ban channel members. In the case of Business + and Enterprise Grdi plans admins and owners can change channels from public to private using channel management tools.
If you’re an admin or a creator of a public channel, Here’s how to grant the necessary rights to other channel members:
- Click on the workspace’s name on the screen’s upper left-hand edge.
- Choose Administration and Settings in the context menu, then select Workspace setting.
- On the tab for Permissions, Click on Expand following Channel Management.
- The menus allow you to select who can make, archive, and take members off the channel.
- When done, hit the Save button to alter the options.
How can I create a Slack channel private on Android?
Making an individual Slack channel in the mobile app works similarly to creating a private channel on the PC version. These are the steps to follow:
- Open the mobile Slack application, and you can begin to open your workspace.
- Tap Add channel under the Channels heading. There is a listing of the media in your organization.
- Press your + (plus) button in your screen’s lower right corner. Then, you’ll be asked to name the channel.
- Input the name of your channel’s private channel.
- Click Next at the upper right corner of your screen for further action. It asks you to select your option to show the.
- Choose the private option.
- Tap Create. It prompts you to join the channel.
- Click the X on the upper-left corner of your screen. You can save this step to come back for future use.
Other tips on how to make the Slack channel private
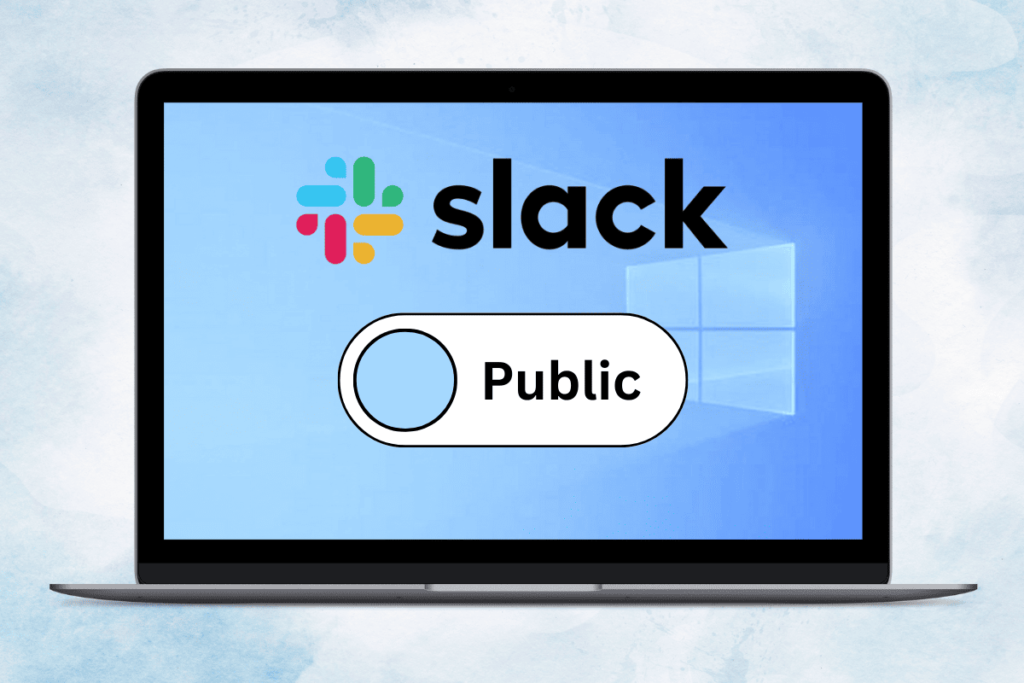
- Each Slack workspace has a central channel called the General channel, which is utilized for discussions with other users. It isn’t possible to convert this channel into a private channel. With the correct permissions, it won’t be able to find the private channel option within the channel options.
- Converting private to public channels can become complicated if you have people from different companies using the channel. Only those who belong to the company in which the admin or the owner has changed the channel’s status to private will be able to view the channel (or will not be able to see the channel) in a personal way. Others are likely to view the channel as public. It is necessary to create plans to make channels secret at one time.
- A channel that is made private will mean that it automatically makes any documents or files that are posted on it confidential. However, the messages and documents posted on a channel after it is private will only be viewed by the other users of that specific channel and not by the entire workspace.
Frequently Asked Questions
Who can alter the privacy settings for the channel on Slack?
Only the owners of workspaces and admins have the ability to alter privacy settings for the Slack channel. If you don’t see the option to set the privacy of a track, request the channel’s owner to follow these steps to give permission.
How do I make a private Slack channel accessible to everyone?
No. The thing that keeps the Slack channel secret is the fact that it is not able to be open to the public. It is possible to archive the channel or start a new track; however, once you have made the Change, all information and data in the channel remain private.
How can you add a person to the private channel?
You can join the channel by adding members when you have created a personal Slack channel. Follow the instructions above to access the settings of your channel (Channel>Channel Name>Settings). Click Add Users. Follow the steps on the screen to include new subscribers in your private Slack channel.
What information will be removed from the channel after I make the Change?
No. It won’t affect previous documents or messages once you switch. Remember that any previously shared content will be available to all users in the channel before changing it.