Minecraft Realms is an online service we operate exclusively for you and all your loved ones. It allows you to maintain your Minecraft game online and available, even if you quit logging in. It’s safe, too! Only the people you invite are part of your community. What you do in there depends entirely on you to create and survive, or even compete!
It is possible to download Realms on Windows 10 / Pocket edition and PC or Mac version of Minecraft! Here are some tips to help you make the most of the Realm you’ve created!
How do I download my Minecraft Realm?
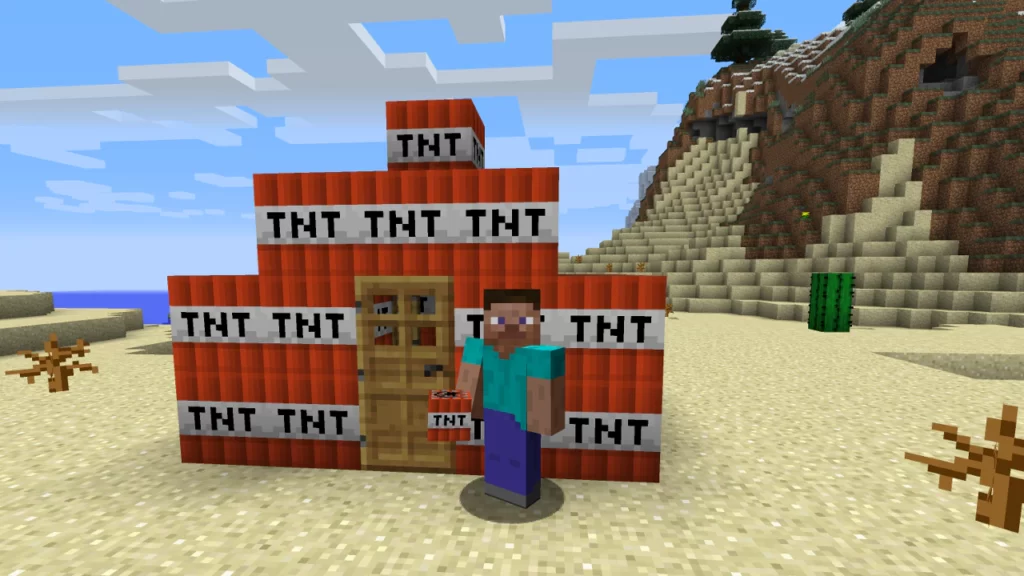
To download the contents of your Minecraft Realm world, go to your World Backups option under Minecraft Realm settings. Accessing your Minecraft Realm settings by clicking the Configure Realm option is possible. Once connected to Configure Realm, find the option to download World Backups at the bottom of the screen. In the World Backups section, you can download your Minecraft Realm by clicking the button that reads Download the latest version.
How to Update Minecraft Realm to 1.19?
Nothing specific is required to perform to upgrade Minecraft realms up to 1.19.
- The game will automatically update when the owner upgrades it to version 1.19. It will also correct for others in the Realm. If your Realm isn’t yet updated, request the person who owns the game to update it and then sign into the Realm. After the update, you can start the game again to determine whether the new changes were implemented or haven’t been applied.
- If the update is not made, it’ll be released around one to two days after its release, regardless of an update from the owner.
Because the procedure is automated, Ensure you keep an archive of your entire World to protect yourself in the event of something going out of the ordinary or a glitch. Learn how to use Bedrock and Java versions.
How to Backup & Restore Minecraft Realm on Bedrock
- Locate the area you want to restore, then press the pencil icon on the side.
- Click the thumbnail and choose Edit World.
- To the left of the screen on the left, you’ll see an option for Backups – click on it to select the backup you wish to save.
- Select the Download icon (downwards Arrow above a straight line) and wait for the downloading process to be completed.
- The notification should appear that the Level Import is Completed.
- Click on the Let’s Go button.
- Visit the Worlds tab, and then under Worlds, You should find the most recent backup you have just accomplished.
- Then, locate the Realm World and then click on the Pencil icon.
- Hit the thumbnail to edit World> Backups > then click on the backup version.
- In the pop-up window, Click on “Replace Realm with Backup.” Be aware that if you restore your World with the backup, you’ll erase any recent progress made to your Realm. Your Realm will be re-established, and active players must reconnect.
How to Backup & Restore Realm World on Java Edition
Hit the button at the right-hand side of the control Realm (Configure Realm).
Then click World Backups.
Select the version you wish to download. You can choose Download Latest on the left. Confirm by clicking Yes and then let the downloading process finish.
Go back to the Singleplayer menu at the top of the screen. Beneath Select World, you will get the most current version of the program you have backed.
To upload the entire World again, you must go into your Minecraft Realm and transfer it to the empty slot. Click Upload, and you’re ready to start.
Why Did My Realms Disappear?
There are many causes why your Minecraft Realm could not appear, including server issues, maintenance problems, and billing problems. You must check your account, network, server, and cache conditions to determine why the Realm is vanishing.
Do Realms Get Deleted After 30 Days?
If you have an unpaid pre-paid account with Microsoft, managing your subscription when you’re logged in is possible. However, if you purchased the Realm server with a single payment (like a one-month or a six-month membership), the subscription will automatically end at the end of each day.
REPLACE YOUR REALM WORLD
To replace a planet in one of the slots in your Realm, Follow these steps:
- In Minecraft, Choose Play.
- The Realm’s slot screen is where you can play.
- Choose the Realm slot with the World you want to substitute.
- Choose Edit World.
- Select Replace World.
- Pick the country you’d like to upload onto the Realm server.
- Once the replacement has been completed After the replacement has been completed, click Let’s Go!