Innovations in social media have transformed how people communicate, saving and expanding the amount of time and method for sharing. Several popular social media platforms enable communication between countries, like Twitter, Instagram, Facebook, and WhatsApp.
While social media sites have developed in different ways, traditional SMS is still a crucial part of the daily routine of our lives. Also, iMessage is regarded as an alternative or sophisticated texting software that supports SMS for sending audio and text messages and documents, photos, and videos when connected to Wandl as mobile data. At present, many iPhone users would rather text an individual using iMessage than other mobile platforms. But despite iMessage being a great option, some bugs may still need to be fixed. Many users have complained that they always face “iPhone Cannot Send Audio Messages at This Time.” How come this happens? Find this article to figure out the root cause and solution.
How to Fix Apple iPhone Cannot Send Audio Messages?
Method 1: Basic Troubleshooting Methods
Before we proceed with more complicated solutions, we should try out several simple solutions, as they can fix the issue in no way.
Method 1A: Reboot the App and then the Device
Sometimes, it’s just an intermittent issue with iMessage, which can be resolved by restarting the application. If it doesn’t work, then continue your iPhone one time.
Method 1B: Change between Mobile Data to Wi-Fi
Mobile data has been relatively slower regarding internet speed and connectivity, particularly in situations where you are in the confines of. You should secure your phone to that if you’re connected to an active WiFi connection. This will ensure that you have a reliable connection for making audio calls.
Method 1C: Troubleshoot Internet Connectivity Issues
It is known that iMessage uses the internet to transmit and receive messages. Any difference in the speed and connection can create issues with the app’s ability to send notes in voice. So, checking that the Device has a stable internet connection is essential. This is why it’s necessary to ensure your Device is connected. You can consult our article How to Do I Fix Slow Internet on My iPhone.
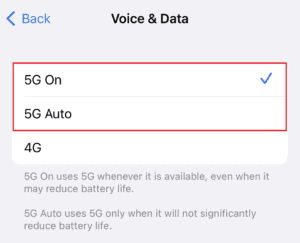
Method 2: Re-Enable iMessage
It may happen that iMessage was not functioning correctly in the past, and that is the reason it’s not able to deliver audio messages. But, removing and restarting the application can resolve the problem discussed.
- Start settings on the iPhone and click on the Messages.
- Switch off the slider that is just below iMessage.
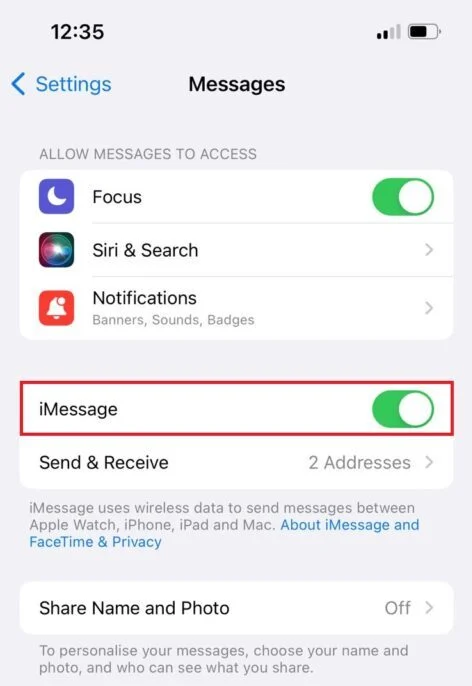
- After that, restart the Device and switch on iMessage again.
Make sure you are in a position to make voice messages right now.
Method 3: Disable Sound Recognition
The feature of sound Recognition is an option available on iOS that detects certain sounds and alerts users of them. Most often, you hear the ringing of a doorbell, smoke alarm, fire alarm, coughing, etc. Sounds interesting. However, it can disrupt the iMessage application from sending audio messages. This needs to be fixed in iOS 16. Make sure to deactivate it:
- Open Settings and tap on Accessibility.
- Scroll to the bottom and then tap Sound Recognition.
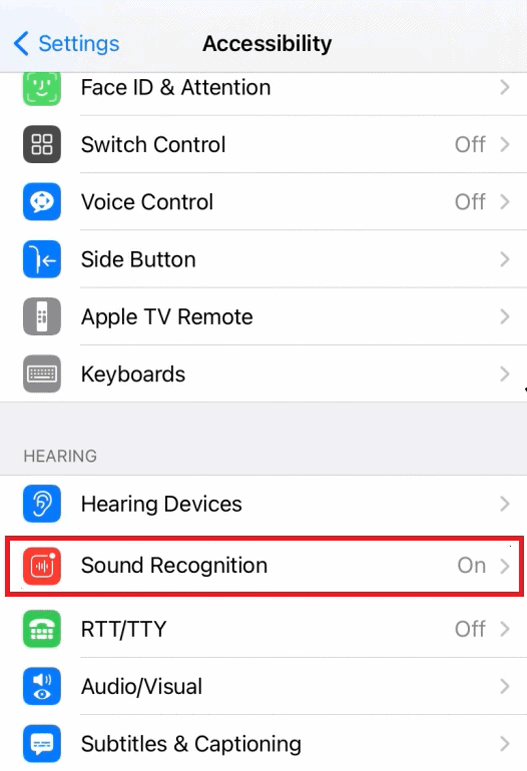
- Slide the toggle beside it beside Recognition to turn it off.
Method 4: Disable Low Data Mode ( If Applicable)
Have you switched on low data mode to stop using background information? If you have, it may result in issues when sending audio-only messages in iMessage because of limitations in the use of data. The user can turn it off for the reason you are having problems:
- Open Settings and tap on Mobile Data.
- Tap on Mobile Data Options.
- Move the toggle to Low Data Mode to turn off the mode.
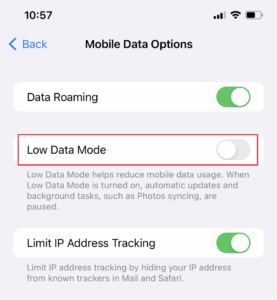
Method 5: Disable Low-Power Mode (If Applicable)
Similar to low power mode, it can also limit some operations and processes on the Device to reduce the Battery. You can turn off the way:
- Open Settings and tap on Battery.
- Switch the toggle in the setting of Power Mode to turn it off.
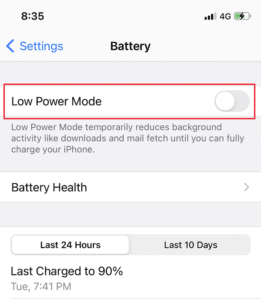
Method 6: Clear Storage Space
Finally, storage capacity issues can result in problems with iMessage transmitting audio messages in a particular order when using iOS 16. But, it is possible to remove all internal storage by removing unnecessary files from the Device.
- Start the Settings application.
- Click on General. IPhone Storage then followed her.
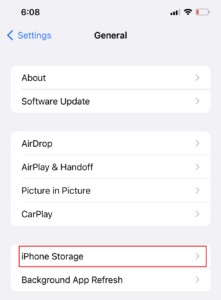
There, you will see an extensive analysis of your storage needs, including images, videos, and types of files. Eliminate files you do not use and transfer them to other apps to clear some space. If necessary, you can upgrade to increase the capacity of your iPhone storage.
Bonus Tips
- Ensure your Device is updated to the current iOS software. Software updates are regularly updated and often contain bugs and enhancements.
- Clean up the cache regularly of your messaging applications. The accumulation of stock can often cause problems with performance.
- Set your network settings to default if you are experiencing persistent connectivity issues. This can assist in solving issues or problems with the network settings.
- Do not multitask too much when using messaging applications. Multitasking too much can use up the system’s resources and impact performance.
- Ensure you enable Wi-Fi calling and when your service provider allows the feature. It can enhance call quality and reduce dependence on mobile networks for audio communications.
In Conclusion
The inability to transmit audio messages with the Apple iPhone can be troublesome. But, following the solutions provided in this article, you can identify and fix this issue. Various options are available to resolve the issue, from basic restarts and checks of networks to more complicated adjustments to settings and software updates. In addition, we have provided alternative options and tips that can improve the performance of your iPhone. If you experience persistent problems, contacting Apple Support is always recommended. Keep your phone current and use the latest techniques for a pleasant user experience.
Five questions about the Apple iPhone: Cannot Send Audio messages
What is the reason my iPhone cannot make audio calls?
Various reasons behind this problem could result from software issues, network connectivity issues, insufficient storage space, or hardware issues.
Do you know how to solve the problem without resetting any settings?
Yes, you can test the abovementioned options, like restarting your Device, examining network connectivity, clearing space, or upgrading iOS software before attempting to reset all settings.
Will resetting all settings erase my information?
Resetting the settings will not erase your data. But it will bring all locations back to default, and you may have to change some settings.
What should I do if I need help with these options?
If none of the options listed in the post solves the problem, it is suggested to call Apple Support for personalized assistance.
Can I use an app from a third party to broadcast audio messages from my iPhone?
The answer is yes; several messaging apps through the App Store offer audio-based messaging. It is possible to consider these alternative apps if the messaging application built into the application is still having issues.