Are you attempting to see the contents of your Clipboard on your iPhone? Though iPhone devices don’t come with the same clipboard display as Android, it is possible to access its contents by copying them into the text fields of any application. The text you copy on your iPhone can replace your entire Clipboard to show the latest content, which means that you’ll only be able to access the text you copied last.
Things You Should Know
- The Clipboard is not visible in iOS; however, you can insert the Clipboard’s contents into any app that supports text.
- Start the Notes app (or other application). Click the text field, then press “Paste”.
- If you copy text, it will replace any text that was previously copied from the Clipboard.
Where is Clipboard on iPhone 11?
Even though the Clipboard doesn’t get visible, it’s vital for iOS flawless operations. The media and texts you copy will be stored on the Clipboard and can be copied into other programs. The minimalist but effective style is in line with Apple’s desire for simple usability and user-friendly interfaces.
Can I View iPhone Clipboard History?
It is not possible to view the history of your iPhone clipboard’s history as the iPhone can only store a copy of text or image only once.
However, there are several ways to allow access to the Clipboard from your iPhone, as described in the following:
Using Notes App
Within each iPhone, The Notes application helps you access the Clipboard. Steps to do this follow:
- Launch the Notes application.
- Click the pencil icon on the lower right side of your screen.
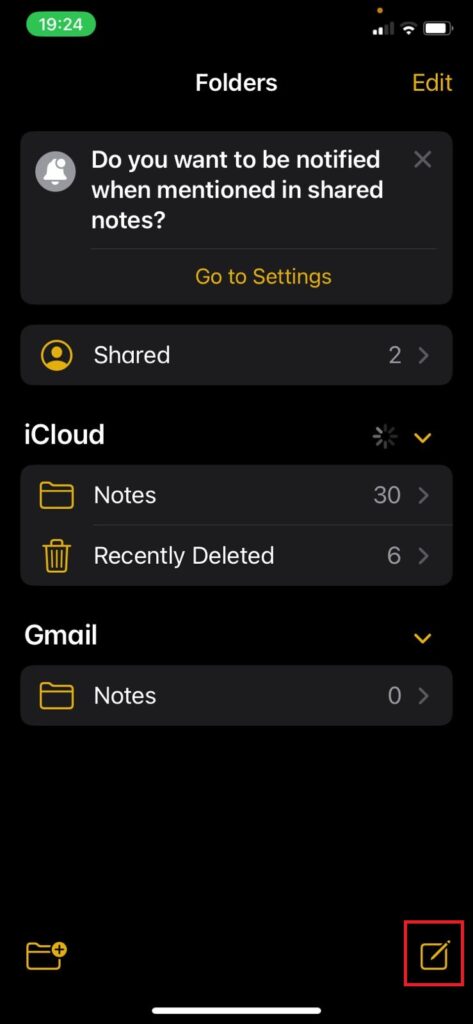
- Hold your finger and press towards the middle of the display.
- Tap for the Paste feature.
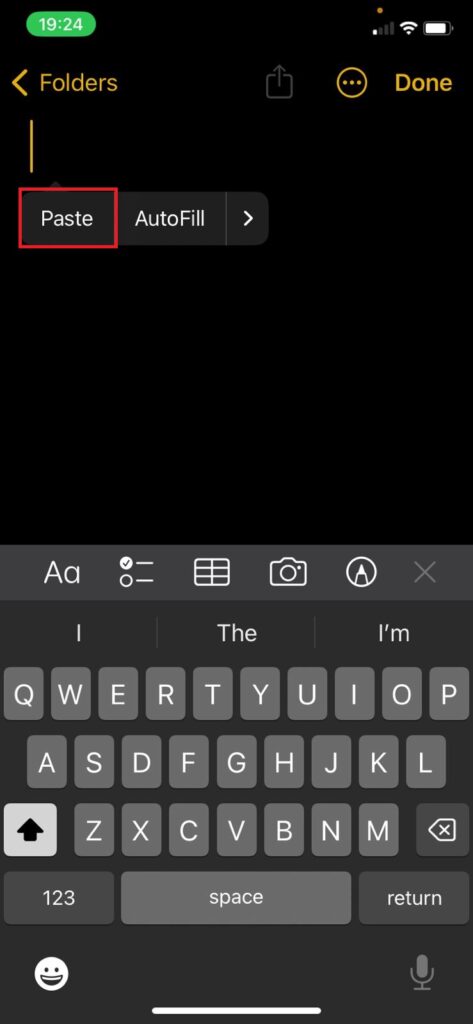
That’s it! You can then look up your most recent copied material in the Clipboard using Notes.
Using Shortcuts App
The Shortcuts application is a graphic writing application developed by Apple which lets users create phrases that can be used to perform specific actions with their mobile devices. The steps for accessing the Clipboard using the Shortcuts app are:
- Start the Shortcuts application.
- Click on the Gallery feature located on the lower left edge of your screen.
- Find the Clipboard using the bar of search.
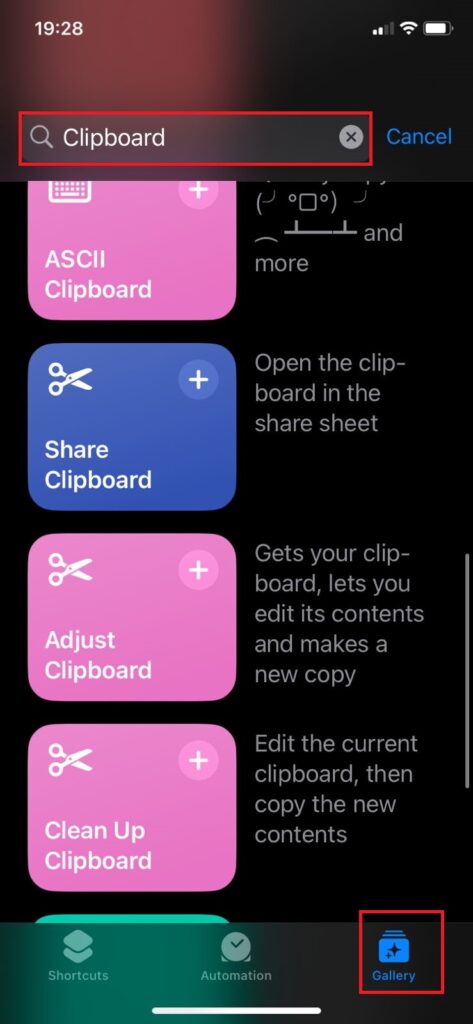
- Click and swipe down to Change Clipboard.
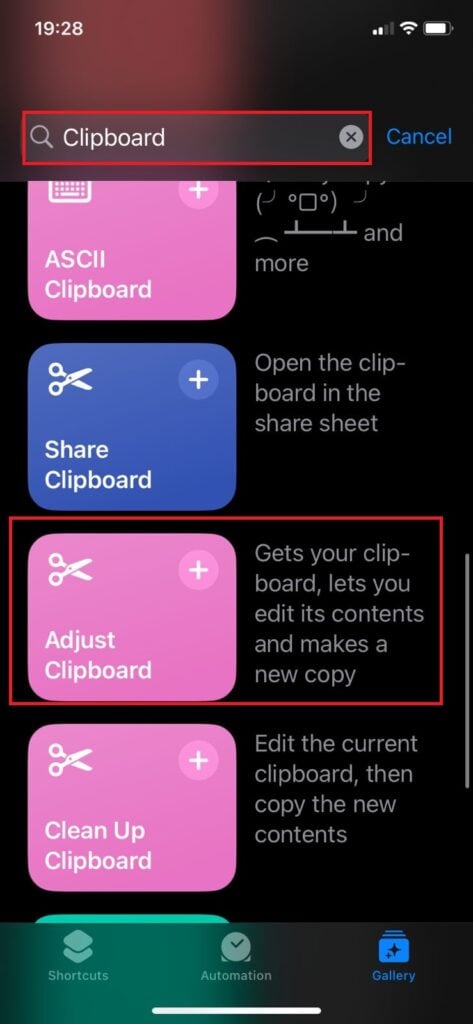
- Click on the Shortcuts feature on the lower left edge of the screen.
- Click on Adjust Clipboard in the shortcuts.
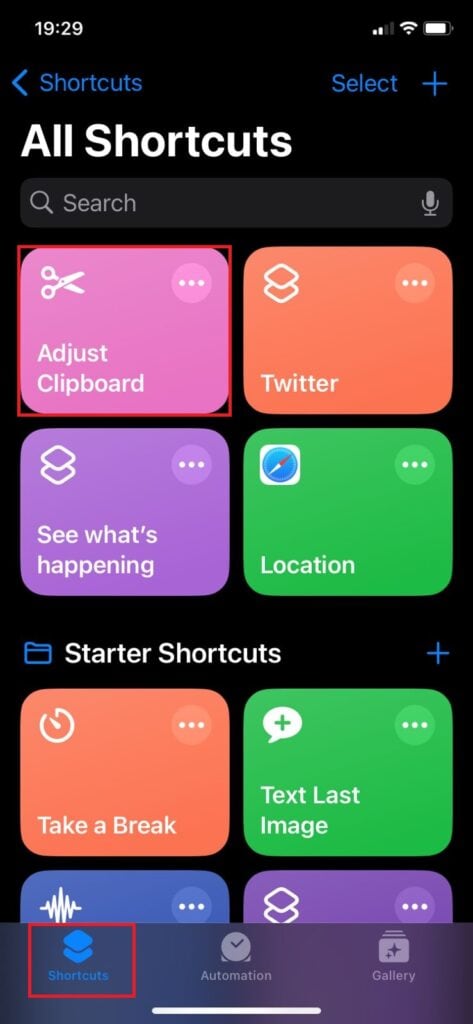
- Edit your clipboard material or make new ones using your Text Box.

You will now be able to see the Clipboard’s contents and make notes on it.
To sum it up
It is possible to access your Clipboard from an iPhone quickly and easily with the proper tools. The Paste application is an excellent alternative for managing your Clipboard, and it comes with sophisticated features. Notes and Shortcuts apps are less useful. Notes and Shortcuts apps provide more basic options.
If you’re in the market for more apps for your iPhone or Mac (I presume you own one), Try Setapp. It’s a subscription program which offers more than 240 Mac, iOS, and web applications for nearly every job, such as organizing your Clipboard, cleaning up your devices, increasing efficiency, interacting on text together with AI or machine learning, and much more. The majority of Setapp apps are available at an affordable monthly price and with a seven-day trial. This is the perfect way to get maximum value from your device.