If you are having issues sending and receiving chats, importing and downloading photographs, or taking movement snaps, the most common cause is a bad internet connection. This can also cause troubles associated with hearing or recording audio.
Remember to Save WhatsApp Data First

Some of the solutions executed to solve the “couldn’t connect to WhatsApp provider” problem can cause loss of facts. To avoid dropping your facts indeed, you must keep WhatsApp Data First. If you display as much as lose your information simultaneously as solving the WhatsApp no longer connecting trouble, you may want to repair it.
Apple does provide a few services that you can use to lower back up your tool. These are iCloud and iTunes. If you would love to create a complete backup, you may use these services. If you would like to pick out a few WhatsApp data to shop, the perfect tool to apply is iMyFone Fixppo. Fixppo has numerous blessings over iCloud and iTunes. These include the truth that you could shop partial WhatsApp statistics and restore the backup without overwriting unique cutting-edge information on your iPhone.
Basic Checks Before Real Fix
Before you operate the natural fixes for your WhatsApp, now not connecting iPhone hassle, you can carry out a few smooth checks to affirm that the hassle isn’t constantly due to a few issues you can recover effortlessly. The easy checks encompass:
Check the Internet Connection
If your device isn’t connected to the internet, you could have a WhatsApp connection problem. To ensure it is associated, take a look at the steps below:
Step 1: Ensure that the Wi-Fi network you’re linked to has proper internet access. If you aren’t using Wi-Fi, ensure you were given a data plan at the enterprise network.
Step 2: Ensure your Wi-Fi electricity is enough, and you’re already connected to the network.
Step 3: Try loading an online site in your tool’s browser. If it loads quickly, it means you are connected to the Internet.
Check the Firewall
If your network has a Firewall shielding it, WhatsApp could be in its block listing. This might be why you’re experiencing difficulty connecting to WhatsApp on Wi-Fi. You may want to remove WhatsApp from the firewall block listing to eliminate the hassle.
Confirm Your Provider Doesn’t Block WhatsApp
If your network provider blocks WhatsApp, you could honestly have WhatsApp connection trouble. If you have observed that you may not get access to specific websites, but WhatsApp does not work, you can call your community provider and confirm whether WhatsApp is blocked. If it’s blocked, you may ask for advice on how to remove it from the block list.
Check Your WhatsApp Version
WhatsApp can also malfunction if you are using its older model. To check for updates, observe the steps below:
Step 1: Launch the App Store and click on on on Updates.
Step 2: If a replacement for WhatsApp is available, it should appear in the updates list. Install the update.
If you’re interested in making live stickers for WhatsApp, don’t hesitate to look at this article for ideas.
8 Steps to Fix WhatsApp Reconnecting Issue on iPhone
Check WhatsApp’s Server Status
Most of the time, WhatsApp servers are up and jogging. However, there is a possibility that an ongoing server outage will cause trouble when reconnecting WhatsApp. Since there isn’t a legitimate WhatsApp server web web web page, the subsequent extraordinary desire is to check the reputation of the WhatsApp server on Downdetector.
Check Your Internet Connection
WhatsApp usually shows the connecting or reconnecting mistakes message due to an unstable network connection. If you are in a place with vulnerable cell coverage, constantly try to connect to a stable and reliable Wi-Fi network.
On the other hand, if you are in a place with excellent mobile coverage, transfer to Cellular Data and permit 4G or 5G services. You can also switch between Wi-Fi and Cellular Data to try to restore the difficulty.
If you are experiencing any troubles with your net connection, check out our guide for resolving Wi-Fi troubles on iPhone for more excellent solutions.
Disable Low Power Mode
Enabling Low Power Mode on iOS restricts historical beyond interest, reduces data usage, turns off animations, and many others in a significant attempt to boost battery life. This, in turn, freezes the apps strolling in the records. Here’s a manner to disable Low Power Mode to maximize your iPhone’s overall performance.
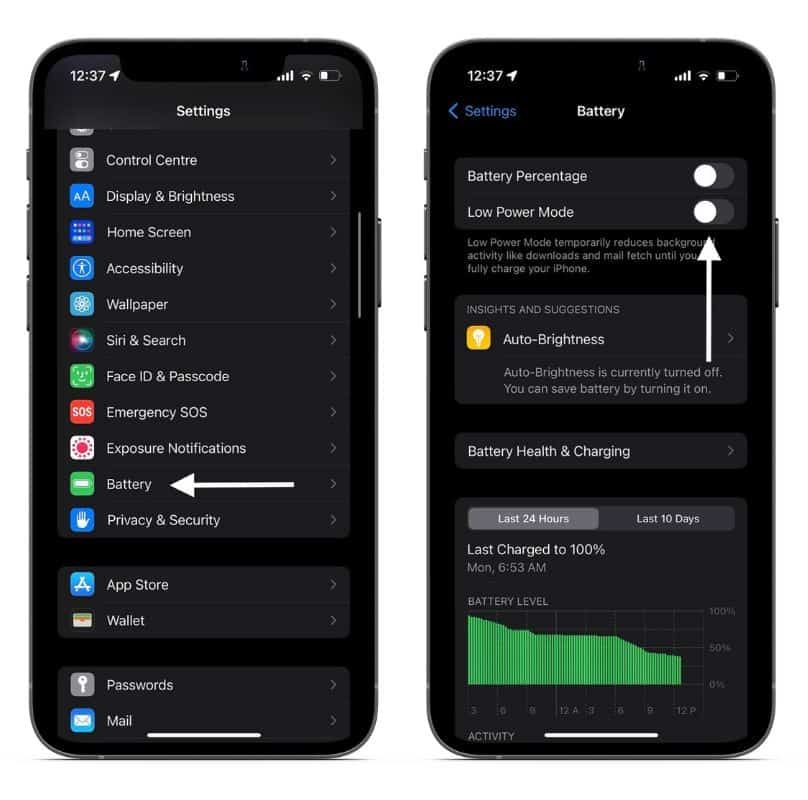
- Open Settings for your iPhone.
- Navigate to Battery.
- Turn off the Low Power Mode toggle.
Disable Low Data Mode
Low Data Mode on the iPhone restricts historical past community utilization to preserve Cellular Data or Wi-Fi statistics intake. It is commonly mechanically enabled while the iPhone detects a metered internet connection. It happens for both Cellular Data and Wi-Fi connections.
Here’s a manner to disable Low Data Mode for a Wi-Fi connection.
- Open Settings on your iPhone.
- Navigate to Wi-Fi.
- Tap the ‘i’’ icon on the right of the Wi-Fi network related to your iPhone.
- Turn off the Low Data Mode toggle on the following display.
The alternatives to navigating the Low Data Mode settings should probably vary from provider to provider. However, the steps below offer an elegant concept of disabling an iPhone’s Low Data Mode for Cellular Data.
- Open Settings for your iPhone.
- Navigate to Cellular Data/ Mobile Data.
- Tap Cellular / Mobile Data Options and select Data Mode on the subsequent display.
Select the Standard or Allow More Data on 5G preference. Make sure to choose a few components above the Low Data Mode opportunity.
Avoid Force Quitting WhatsApp
Many oldsters have an unpleasant addiction to force-quitting apps on their iPhones. Force-quitting here refers back to the technique of swiping up on apps from the contemporary apps list on the iPhone. We typically do that because of a misconception that eliminating apps from the latest app listing will boost battery life and improve RAM management.
However, removing an app from the current apps list and opening it the subsequent time consumes extra battery and other resources. So, refrain from doing this, and it might help repair the reconnecting problem on WhatsApp.
Enable Background App Refresh
Background App Refresh lets apps refresh inside the history, although not in use. It also allows notifications, so you no longer need essential messages, emails, or reminders. When you disable Background App Refresh, tsApp notifications no longer attract the iPhone.
We advise you to allow Background App Refresh for WhatsApp on your iPhone. Here’s how to do it properly.
- Open Settings on your iPhone.
- Navigate to WhatsApp.
- Enable the Background App Refresh toggle.
Move to the Stable Version of WhatsApp
Have you enrolled in the WhatsApp Beta software? If you were given and are using a beta version of WhatsApp, it might be the reason you’re handling the WhatsApp connection problem. Don’t get me wrong; WhatsApp’s beta application is a beautiful way to get early access to new capabilities and test them before everyone else.
However, beta builds are susceptible to encompass insects. The primary cause of beta builds is to test for issues with the build. So, to ensure stability, we advise you to glide to the robust model of WhatsApp for an uninterrupted experience.
Update WhatsApp to the Latest Version
We spoke about beta builds having bugs and troubles. Sometimes, those insects circulate undetected and make their way to the strong versions of an app, too. So, if WhatsApp keeps pronouncing Connecting, it can be a laptop virus.
If it is a PC virus, it has already been suggested to WhatsApp. WhatsApp may have been constantly hassled and launched an update. So, repairing this issue is probably as easy as updating to the modern version of WhatsApp.
Follow the steps below to update WhatsApp to the modern-day model.
- Open the App Store on your iPhone.
- Tap at the Profile icon on the top proper nook.
Scroll down to the Available Updates/ Upcoming Automatic Updates segment and tap the Update alternative next to WhatsApp.