Making a profile image within Zoom could be helpful when you can’t use your webcam. There may also be occasions when you’ll need to alter your name displayed within Zoom. This video walks you through the steps of updating and adding your profile picture in Zoom and changing the name listed on the list of participants.
Making a profile image within Zoom is useful when you cannot access your webcam. If the webcam doesn’t work, the user’s picture will be displayed instead of your video feed. This means viewers can see you even though it’s just an image. It is also essential to check that your profile picture appears correctly when you use Zoom. In this tutorial, I’ll explain how to change your profile photo and display name.
Keep Picture Instead of Video or Name in Zoom on PC
It’s easy to showcase your photo with Zoom. It is necessary to set up your profile photo in Zoom. Being a novice user, you probably haven’t completed this yet. Zoom until now. The time to do it is right now. When you set a picture that is automatically uploaded, it will show on the screen and change the name if the video is not on.
There are two options to alter or modify an image to Zoom on a personal computer.
Add the Picture Before Joining a Meeting
- Start the Zoom application. Your name’s initials will appear on the right side of the screen.
- Click the feature to Change My Picture from the menu.
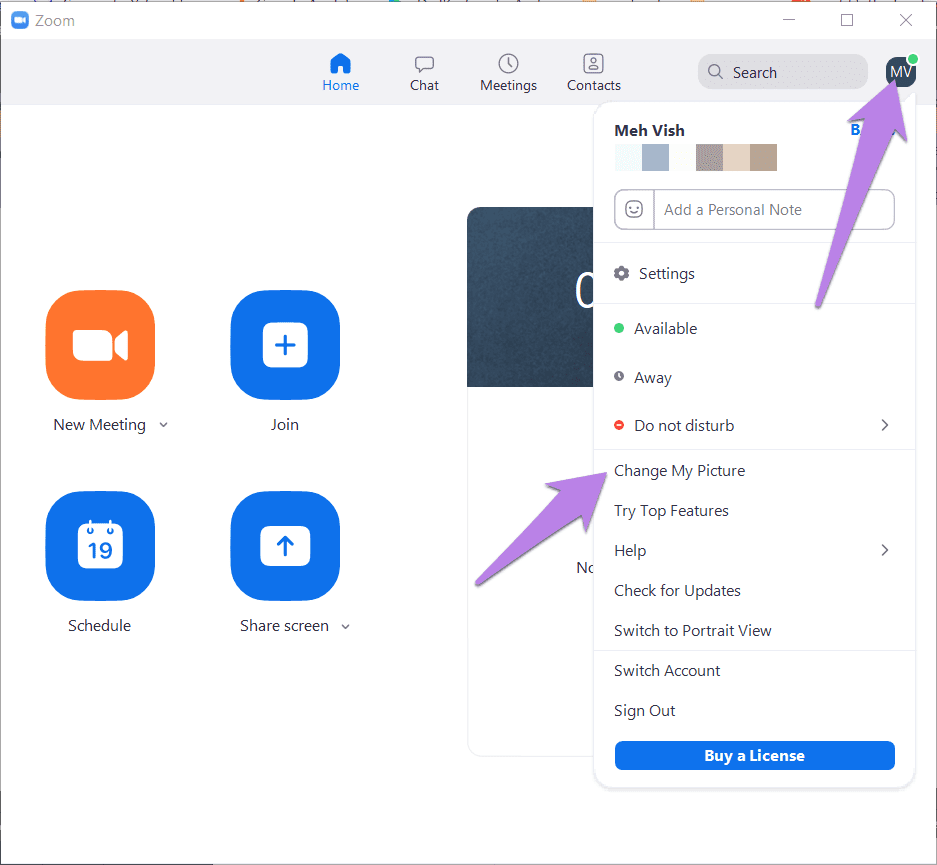
- It will take you to Zoom’s Zoom website version. You can change the settings under the picture icon.
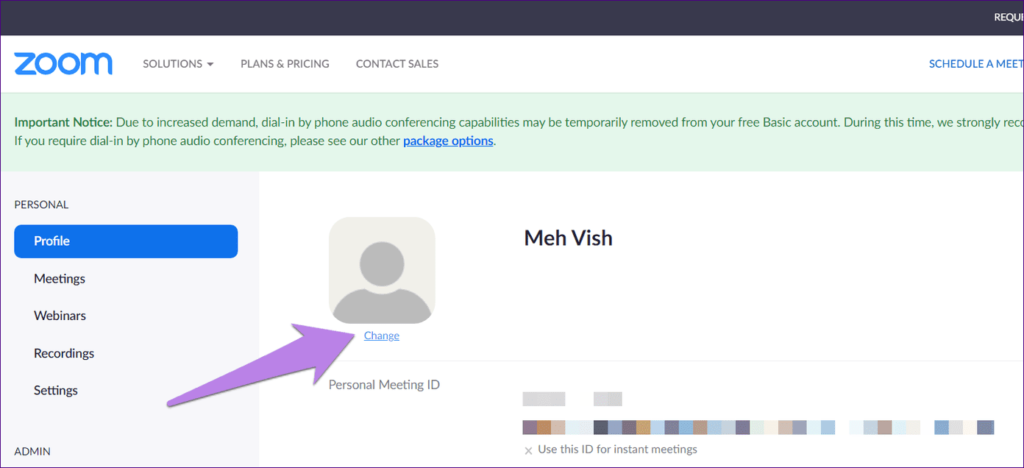
- Select Upload, and then add the image you want to upload. Make adjustments to the image before clicking Conserve.
Take note that the picture must not exceed 2MB.
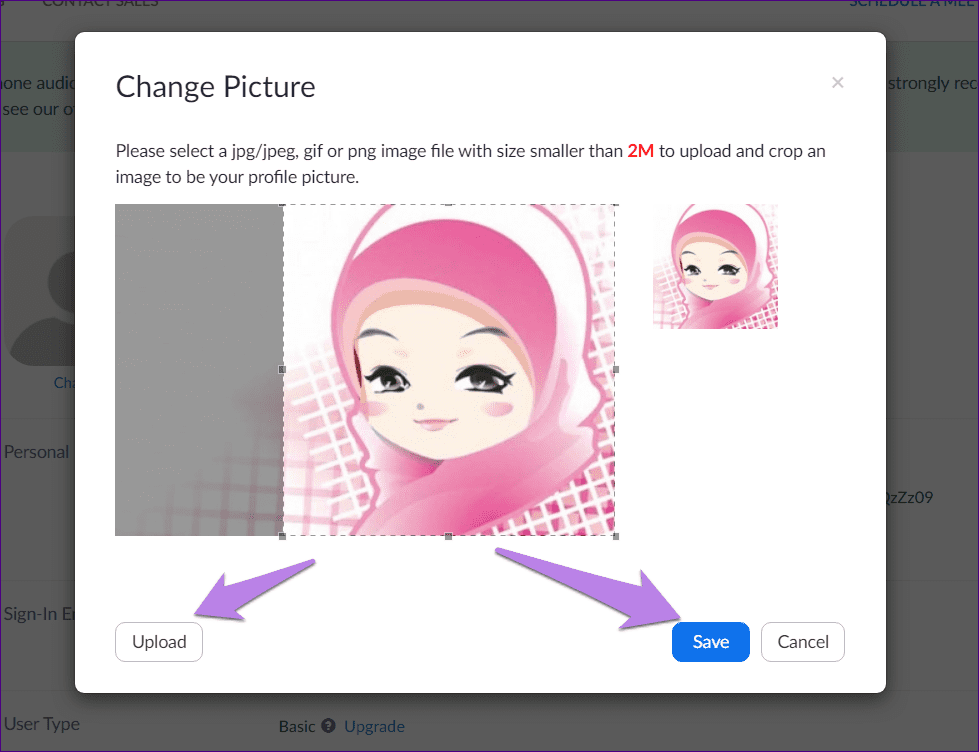
- After saving the image, you can open your Zoom desktop application again. The picture you saved will be displayed on the right-hand side of the screen. If you want to display this photo instead of your video, you must turn off your video. Choose to turn off my video before you attend or click Stop video while in the meeting.
Pro Tip: Simply right-click the video to choose to end It. Use the keyboard shortcuts Alt + V (Windows) and Command()+ Shift + V (Mac) to turn on or deactivate the video.
Add Picture in a Zoom Meeting
If you are in a Zoom meeting, you can right-click the screen showing your video preview. Click Add or Edit Profile Photo in the drop-down menu. The video will stop, and then you’ll be able to see the picture.
TIP: When you’ve switched off the camera, take the opportunity to write notes simultaneously while you’re in a Zoom meeting.
Show Picture Instead of Video in Zoom Mobile Apps
Start the Zoom application for Android or iPhone and click the Settings tab near the bottom.
You can tap your name.
TIP: If you’ve previously set up an image to display, click on it to view it in its entirety.
After that, you can tap on the profile photo. You can choose an image from the photo gallery or take a fresh one.
You can turn off the video before joining an event or by clicking Stop Video at the bottom of the meeting.
Change the name you display within Zoom.
In some cases, depending on how you’ve signed in to the Zoom meeting, your name might display a partial name of your participant. It’s time to figure out how to change how it shows your name correctly.
- For changing the display name To change your name, you’ll have to display the list of participants if it’s not currently displayed. To remind yourself, you can access a list of the participants via the Zoom menu near the top of the screen. Click Participants, and then the list will be displayed.
- After that, click on your name within the listing, regardless of whether it’s correct. You’ll see “me” in parentheses next to it. A More button will show on the right side of your name.
- Hit the More button. In the menu that opens, you can click Rename.
- The Rename Dialog box for Rename will open as “Enter a new screen name” at the top of the field, allowing you to type in your name. Input your name in the box, then press OK.
- The name displayed on the participant’s list will change according to the name you typed into the Rename dialog box.
Always show the Profile Picture instead of the video.
If you prefer to keep the video off every session, set that to your default settings on Zoom. If you change it back to video, run the Zoom Video Test first. Here’s how you can use an image of your profile instead of a video during every session using Zoom.
- Click on the Settings icon in the upper right-hand corner.
- In the Settings tab, you can click ‘Video.’
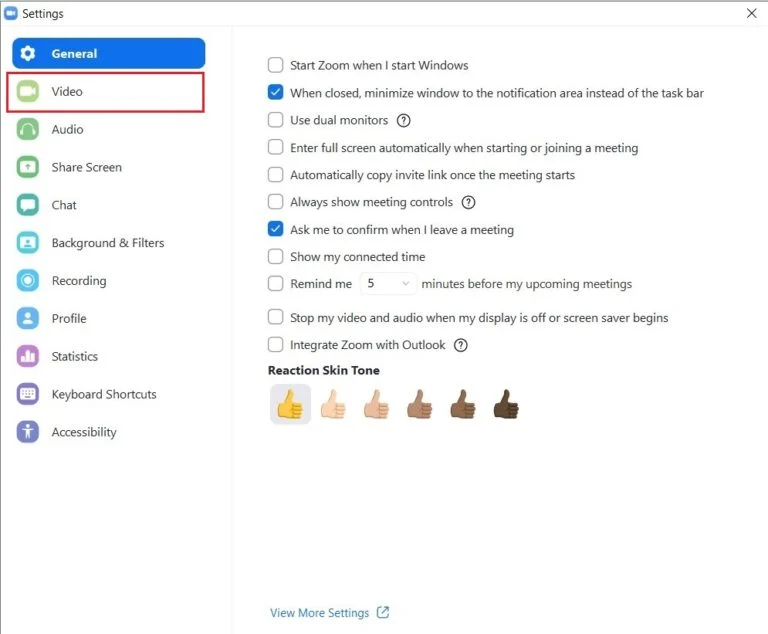
- Within the video settings, go to the Video tab and locate the opportunity to disable my video when I join the meeting. ‘ You can enable this choice.
- When you next participate in a group, your camera will shut off by default. Only your profile image and your name will be shown.
How to Remove Zoom Profile Picture
You can alter your profile photo using the Zoom app on your phone and other devices; taking it off is a couple of extra steps. How do you take down the Zoom profile picture from your personal computer:
- Launch the Zoom app on your personal computer and click on the Profile Image in the upper right-hand corner.
- If you want to select a profile from the choices shown, select ‘My Profile.’
- You’ll be taken to your Zoom account using your web browser. You may need to log in again to gain access to your Zoom account.
- On Your Zoom account, you can click “Delete” below your profile photo. A confirmation screen will pop up. Click OK to finish the procedure.
- Your profile photo will be deleted successfully.
How to Show or Hide Non-Video Participants
Zoom offers users the feature of completely hiding or showing those who have switched their videos off. To achieve this, click right on a person whose video is disabled and select the opportunity named ‘Hide Other Participants. The amount of invisible people will be displayed in the upper right-hand corner of the display. To make them appear again, click the button at the top and choose ‘Show the Non-Video Participants.’