Sorting the photos in your phone based on the date and time they were captured is a great option to keep the collection neat and organized. Also, this will warrant that all photos taken at a specific event are displayed in a similar order on your smartphone. Naturally, if anyone sends more photos of an event, your phone will apply an actual date to the pictures instead of the event. This could throw a wrench in your perfectly arranged photos. There is, however, an approach to work on this. In this post, we will explain how you can change the time and date of the photo on Android.
Change Photo Date and Time on Android

To alter the dates and times on your photos in Android, you do not need to install a third-party app. Instead, you can use the built-in Gallery application or the Google Photos application. Below, we’ve provided simple steps for changing photo dates and times for Android.
Edit the date and time of your photo with Google Photos.
Google Photos is a fantastic application for managing photos on Android. It is included with every Android device and can create an event-related photo timeline. You can also use it to alter the date and times of your photo on Android.
- Go to the Google Play Store and search for Google Photos. If an update is available, you can download it.
- After updating, go to Google Photos and find the photo whose date and the time you wish to alter.
- When you see the picture open on full screen, touch the three dots in the upper right corner.
- Then, you will be able to bring up the Image editing menu. It would help if you pressed the Pencil icon next to the time and date.
- In the Edit date and time prompt, press the Date setting, set the date you would like, and tap the OK button.
- If you’d like to alter the date, tap the date and time displayed, then enter the new time you wish to change. Once you’ve set the time, hit the OK button.
That’s it! The change will be immediately reflected in the date and time of your Photos on your Android phone.
How to Remove All EXIF Data (Like Date and Time)
The steps below will locate the tea recipe you need to eliminate the entire EXIF details:
- Install the Photo Exif Editor via Play Store. Play Store.
- Start the application and allow the access.
- Tap Photos and then choose those images that you wish to alter.
- Click the Exif button on the right.
- Make sure to uncheck the box that will remove the EXIF files.
- Make sure to tap the save icon near the highest.
- Tap on Allow.
- Tap on OK.
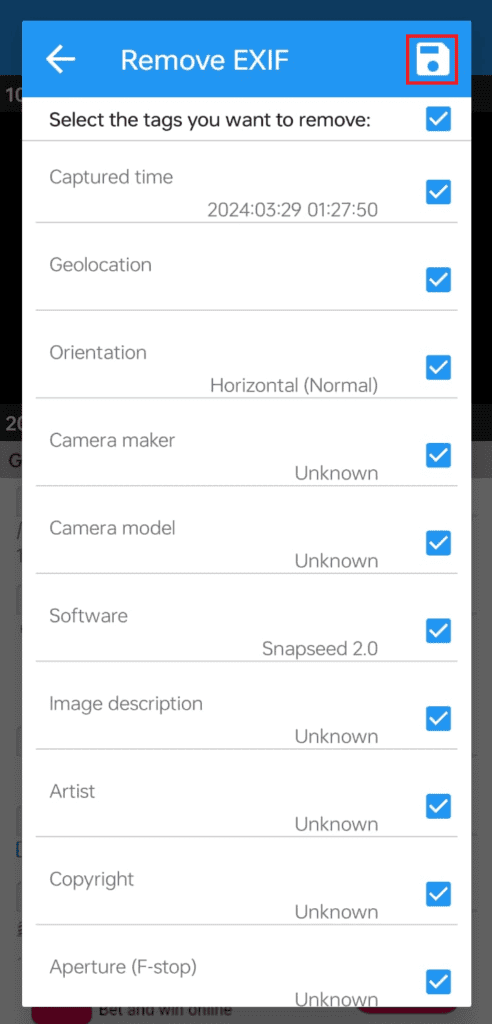
Frequently Asked Questions
Can you modify the date and when a picture was made?
Many Gallery apps for Android permit you to alter the date and time in the image’s metadata. After opening the metadata, look for an edit choice next to the time and date.
How do I get rid of the date and time of the photo?
You can erase the time and date from the photo by erasing the metadata. Sites such as Fotor and Metacleaner will locate a tea recipe to remove data and dates from your photo.
Are the pictures taken with my phone show my current location?
If you’ve enabled the location tag for your images and your coordinates are recorded during the time you took the picture, they will be stored in the metadata. Remove location tags from your camera app or erase the image’s metadata to prevent this.
Conclusion
Modifying a photo’s data and time information is possible using your Android phone. The feature to alter the date and time for the photo was accessible through Google Photos, but it is now inaccessible. If the gallery app natively installed on your device cannot allow you to edit the metadata of images in it, consider using the gallery apps of a third party.