In the modern world of speed and pace, seamless communication is essential. Google Meet is a must-have app that empowers users to connect across geographical boundaries via virtual meetings. This tutorial teaches you the most important skill for setting up an appointment with Google Meet, a must-have for those who are trying to navigate the current world of communication.
We’ll look at ways to simplify this process so that everyone is seamlessly brought together and there are no issues.
What is a Google Meet?
Google Meet is a platform that facilitates video conferences. The remote meeting service is integrated with G Suite apps, such as Google Calendar and Gmail. It automatically creates meeting details for you, like the virtual meeting space andand a specific contact number for you to get. Additionally, it adds the event to all calendars.
Schedule A Google Meet In 6 Easy Steps
We’ll show you how to set up Google Meet in 6 simple steps. You can quickly and easily connect to your colleagues for efficient and collaborative virtual meetings.
Access Google Meet
To begin a Google Meet session, you’ll need a Google account. If you’re still unregistered, signing up for a free account is easy.
- Start your favorite web browser, Google Chrome, Firefox, or Microsoft Edge.
- Search for “Google Meet” in the search box, hit Enter, or open meet.google.com within a new tab.
- Log into Google to sign in to your Google account.
- If you’re not registered, select the “Sign in” button at the top of Google Meet’s homepage. Fill in your email address and password to proceed.
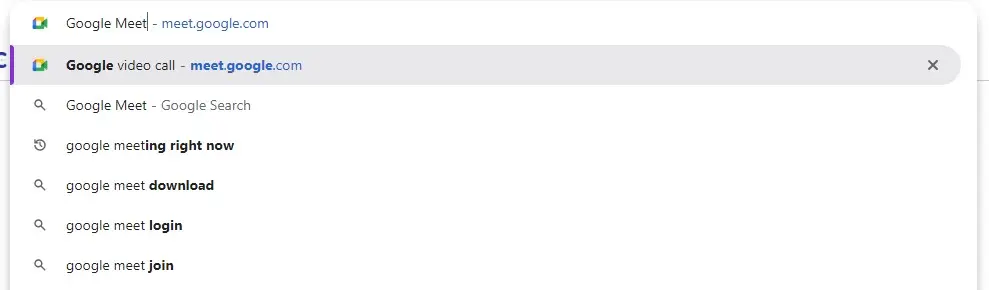
Join or start a meeting.
Before scheduling a meeting, it is necessary to start the meeting from scratch or join one already in place:
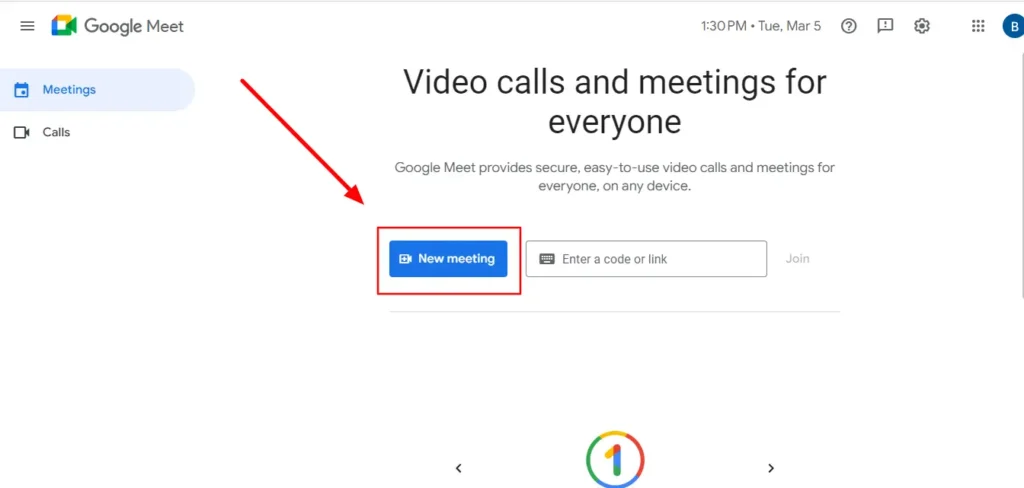
- Select “New Meeting” on the home page to start an entirely new session immediately.
- If you’ve received an invite to an instant conference with the meeting code, select “Join a meeting” and use the code provided.
- Create a meeting by clicking “Schedule a meeting” on the Google Meet homepage.
- The scheduling window will appear, allowing you to choose the dates, times, and length.
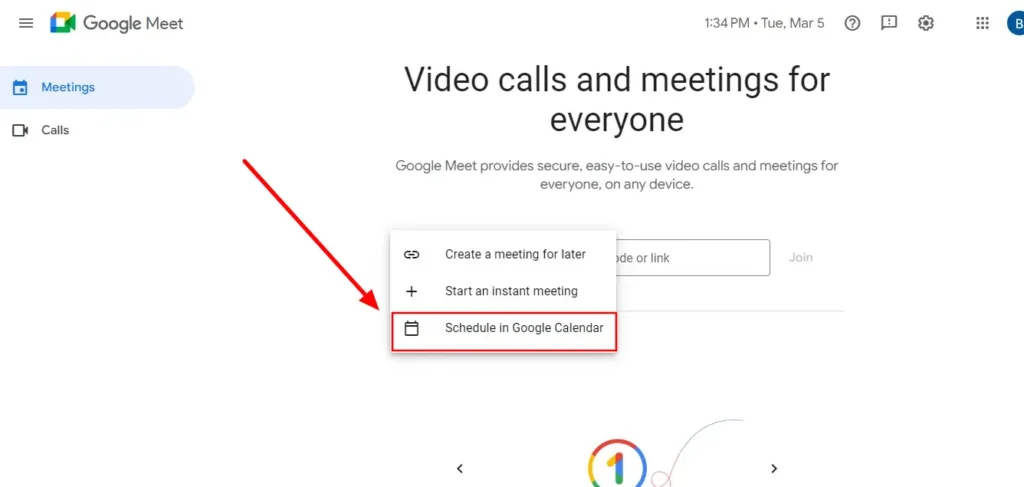
Please provide any extra information, such as the description of a meeting or recurrence.
Invite attendees
- Click on the “Add guests” icon in the schedule window.

- Include the email addresses of the participants.
- Click “preserve” to confirm your appointment. The meeting will then be able to show up on Google and create an automatic Google Meet hyperlink.
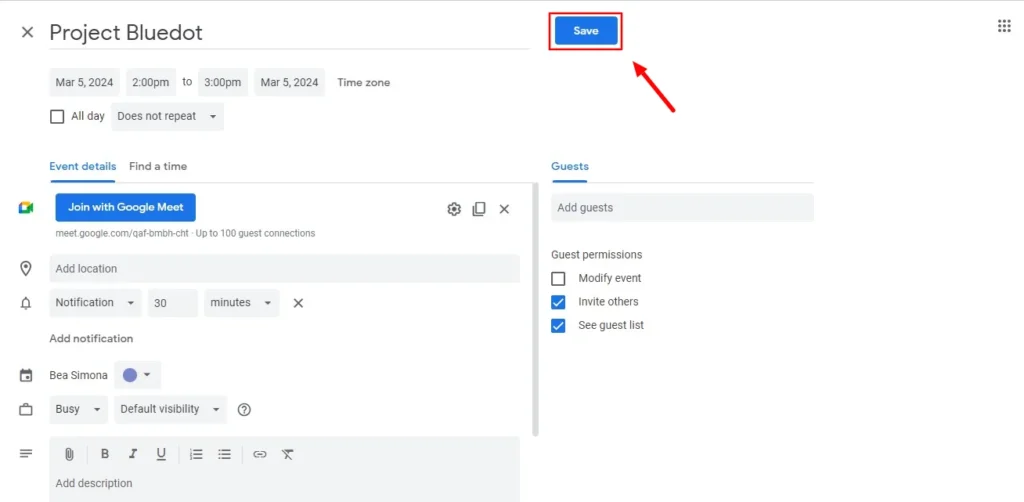
Participate in the planned meeting.
- As an organizer, you can get meeting information via Google Meet’s Google Meet homepage.
- Click “Join” on the specified date and time to enter the conference.
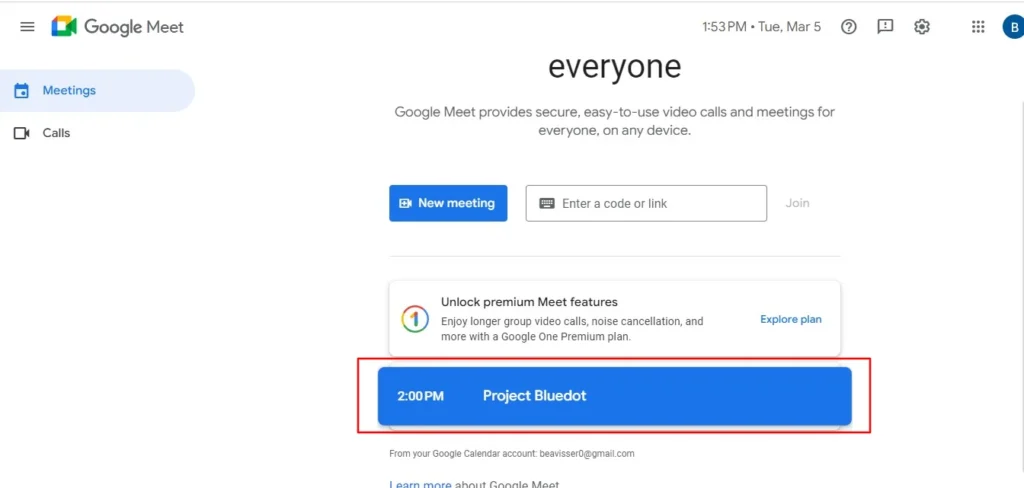
By following these easy steps, you’ll be able to plan Google Meets with ease. Isn’t looking at every person on a Google Meet you created fantastic? Go on and join your team effectively!
How do I schedule the Google Meet session with Google Calendar?
Google Calendar allows you to create an event and include the link to a video conference in the event description. However, it’s crucial to remember that only Google Workspace users can use this technique, and Google Workspace Essentials users cannot set up a meeting on Google Calendar.
Utilize these instructions to utilize Google Calendar to schedule a Google Meet:
- Open your Google Calendar.
- Click “Create” to make an event new.
- Give a name to the occasion.
- Pick the day and the time for the occasion.
- Choose “Add guests.”
- Enter the names and email addresses of those you wish who you want to invite.
- Select “Add Google Meet video conferencing.”
- Press “Conserve.”
- Select “Send” to notify your guests by email about your celebration.
How do I schedule a Google Meet session from Gmail?
Although this might be the most effective method to start meetings, setting up an appointment via Gmail is feasible. Follow these steps to set up an appointment for a Google Meet session on a P.C. using Gmail:
- Log into Your Gmail Inbox.
- Look for “Meet” on the sidebar.
- Click on “New meeting.”
- Choose “Send invite.”
- Forward the link to interested people, or copy the URL to email the link to the participants.
- Save a copy of the details to keep for yourself.
Frequently Asked Questions (F.A.Q.s)
Can I Schedule a Google Meet Call for Later Today or Tomorrow?
Is it possible to schedule a Google Meet call for today or later? You can do this by choosing the date and time at the time of scheduling.
Can I Share My Screen During a Scheduled Google Meet Call?
Yes, you can share your monitor in an upcoming Google Meet call. To do so, click your feature and share the whole Windows or your screen with other attendees by pressing “Share” or clicking the Present Now button during the call.
How do I cancel or change the date of a Google Meet Call that I have already scheduled
If you have to end the scheduled meeting, it is easy to cancel it by clicking on the Trash can icon provided in the scheduled meeting. However, should you wish to change the date or time of the meeting, you can go back to the date and time and then change it if necessary.