Stories on Instagram are incredibly well-known. From famous people to small-scale businesses, Everyone uses stories to send a message to the world. In any case, it’s just a short time before the image disappears into the digital world.
Because Instagram is a mobile-centric platform, many functions, such as uploading photos from computers, can only be used in a mobile-centric ecosystem. Since Instagram does not offer a choice in the interface for posting an article, easy solutions are available.
There are a few web browser techniques, software from third-party apps, and scheduling tools to post your Instagram post on your Mac or personal computer. Whatever method you choose is easy once you are familiar with the process.
How do you publish an Instagram Story using on your desktop?
You can post Instagram Stories from your PC or Mac with software like Hootsuite to manage social media. This video explains the procedure:
Then, you can check out Hootsuite’s comprehensive tutorial on posting Instagram Stories from your computer.
If you don’t have Hootsuite, Here’s how you can publish Instagram Stories directly from your computer or laptop:
- Go to instagram.com on your favorite internet browser and log in to your account.
- Select Developer mode in your web browser. To use Google Chrome, right-click anywhere on the screen, then select Inspect to launch your Developer mode window.
- Then, press the Mobile button below to view the mobile device’s interface.
- Choose a mobile model, then select the camera icon on the upper-left side.
- Pick the picture or video that you wish to share in your Story. Modify the Story using text, filters, stickers, GIFs, and other enhancements.
- You can add a Story to the right of the screen.
Then, voila! Your Story is now live on Instagram Story. You’ll notice that this is similar to uploading stories through Instagram’s mobile app. Instagram mobile application.
How do I post to Instagram via a PC or Mac?
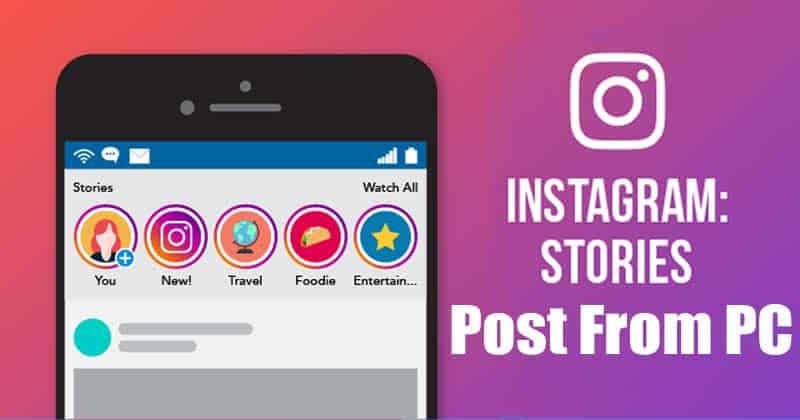
In October 2021, most Instagram users can create and publish feeds from the web version of the application.
To post Instagram posts, you must do so using your computer desktop (PC or Mac). Follow these steps to post:
- Log on to the Instagram site (instagram.com) to sign up for your Instagram account.
- The plus symbol is located on the right-hand side of the display (it’s identical to the one you’d use to create posts on the mobile application). The Create New Post window will open.
- Upload video or photo images or videos into the popup window. You can also select images from your computer or Mac. If you’d like to design an online carousel, it is possible to select as many as ten files.
- The frame icon is in the left-hand corner of the popup window to modify the aspect ratio of your photo or video. The zoom option (looking at the glass icon on the lower left) and dragging the file to alter your frame is also possible. After you’re done, click Next in the upper right corner.
- Edit your photo. Select any of the 12 effects preset on the Filters tab. Or click the Adjustments tab and then alter the settings manually, like intensity, contrast, and fade. Go to Next.
- Make your caption. Select the smiley face icon to search and select Emojis. It is also possible to type an address in the Add location bar. You can also limit comments within the Advanced settings and add alt text for your files under the Accessibility section.
- Click to Share.
How to post a video on Instagram using the Desktop Computer
It is possible to upload your videos on Instagram on your desktop. This makes it possible to share professional videos that aren’t accessible on your smartphone. You can also share commercial videos or shoots by a freelancer or your internal videographer.
This article will show you how to upload an Instagram video. Instagram from any internet browser.
- Go to the Instagram website using your preferred internet browser.
- After you’ve logged in, sign into the site with your login details.
- Hit on the “+” button beside the DM symbol.
- As you would do when you post an image, press the + button on the top bar of Instagram’s navigation. Just like you would if posting a photo, click the + button in your Instagram feed.
- Click “Select from your computer” to upload your files.
- `Choose the video you want to play on your computer. We suggest uploading the file as an MP4 file to ensure compatibility.
If the video you are uploading is less than 10 minutes, the file size of your video should be, at most, within the 650MB limit. For videos lasting between 10, 60, and 10 minutes (the most extended length), it is recommended to aim at a file size that is less than 3.6GB. Find out more information about Instagram’s requirements for the video here.
Adjust the size of your video, and then include extra media if you wish.
Instagram provides two options for changing the aspect ratio of your video. Altering the aspect ratio or including more media. In the case of photographs, Instagram also allows you to zoom into your photo. This feature doesn’t work for videos.
If you’re uploading a horizontal video, we’d suggest an aspect ratio of 16:9 to warrant that the video doesn’t get separated. If you’re concerned about the appearance of your feeds, you should stick to the 1:1 ratio. This way, you don’t have much white space when users visit your page.
Pick a cover picture, trim the video, and switch the sound option.
The next step is to select an image for the cover (the image that users can see before clicking “Play”). You can also choose to upload a customized cover image for your video. You can reduce the video’s length and turn off the sound if you want to.
Create a caption, add a tag to others, include alt text, or toggle comments options.
In the window on the next screen, you can create a caption for the video. You can also tag any person who appears in the video. You can also make alt-text available and turn off commenting.
Click to Share.
Done! Your video is now live on Instagram.
Should I post on Instagram from a Computer? Instagram using a PC?
The choice of posting Instagram posts Instagram using a computer or a smartphone and then trying to determine which one is superior entirely depends on the individual’s needs.
Business professionals who manage a company account tend to upload photos on Instagram. Professionals who run a business account prefer to post on Instagram on their desktops, while others may choose to do it together on their phones.
But, there are a few distinctions, for example:
- If you’re on your mobile, you can post an account, live stream, or post photos or videos, whereas on your personal computer, you’re able to post content.
- The cropping feature of both are distinct.
- It is possible to edit photos on Instagram, but only for mobile devices because more photo and video editing tools are accessible.
- Cross-posting is possible together with the mobile app.
- It is possible to shop together the app on mobile.
- It is possible to create avatars on your mobile device.