WhatsApp is undoubtedly the most well-known instant messaging application that runs across all platforms. It allows users to send pictures, voice calls, and other types of messages.
At present, over 2 billion people use WhatsApp every day.
WhatsApp is available mainly for smartphones but can also be used on computers using the WhatsApp website.
This multi-device opportunity allows you to connect up to four additional devices.
Using WhatsApp Internet on your laptop, desktop, or the preferred Chromebook is possible with two methods.
First, you can access an ordinary website. The second one involves downloading software from your computer.
How to Access WhatsApp on a Computer?
There is a separate WhatsApp desktop application for Windows and Mac, which is now available.
If you do not use the app on your smartphone, install it before installing WhatsApp Desktop on your computer.
Then, you can go to WhatsApp Web or download the WhatsApp desktop application from the WhatsApp download site.
Click the download link on the desktop app (Windows or Mac) compatible with your operating system.
The method for setting up WhatsApp’s UI and desktop software WhatsApp desktop software, as well as the web application UI, remains the same after it is the application is launched:
- Start WhatsApp on your mobile.
- Select the Chats tab for the drop-down option, then click on the three dots.
- Select WhatsApp Web.
- You scan the QR with your camera device using your computer or client.
- The WhatsApp web application launches quickly and displays messages directly on your smartphone. You can stop using WhatsApp on your smartphone and connect to it via your computer instead.
Make sure that your phone is connected to the internet when together on WhatsApp. WhatsApp is a web-based application.
The program syncs itself automatically to your smartphone. A WI-FI connection is necessary for data to be saved.
8 Optimal WhatsApp Web Tips & Tricks?
The following strategies and techniques are available to you:
Whatsapp Web Keyboard Shortcuts
The keyboard shortcuts listed below will assist you in doing things quicker, as using the mouse together can take a lot of time.
- Ctrl +N: Begin Chat in a new window.
- [Ctrl + Shift + ] The next chat
- Control + Shift + ]: Previous Chat
- Ctrl + E Ctrl + E: Archive chat
- Control + Shift + Ctrl + Shift + M
- Backspace + Ctrl: delete Chat
- Press Ctrl, Shift and U to mark as unread. Mark as unread
- Control + Shift + to create a New Group
- Ctrl +P: Open Profile status
Additional keyboard shortcuts that are general also can be used in conjunction with WhatsApp Web, like:
- Ctrl + X: Cut
- Ctrl + C: Copy
- Ctrl + V: Paste
- Ctrl + A: Select all
- Ctrl + F: Search
- Alt + F4: Exit app
Type Emojis Using Keyboard
WhatsApp is renowned for its emoticons. We’re so used to showing our feelings via emojis that it’s impossible to avoid using emojis. Emojis used on WhatsApp Web can be faster when you use your keyboard.
- In the Text field in any chat, type in a colon followed by the first characters of the desired emoji. Example: type ‘: haha to get a hilarious emoticon.
- Emoji-related prompts will be displayed on the screen.
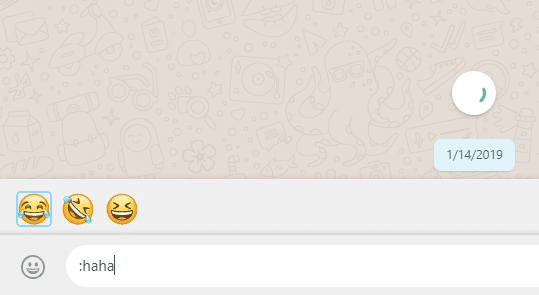
- Utilize the left or right arrow keys to change between the different Emojis. Enter to include the emoji in your message.
Emoticons for Emojis
There have been times when we’ve used emoticons to send messages. WhatsApp Web auto converts these emoticons into emojis and doesn’t require you to follow the colon technique. In the example above, when you write it, it will be converted automatically to a smiling emoticon, and the >_ transforms into a laughing emoji. This method can considerably improve the speed of your typing.
However, if you’d instead use emoticons but don’t prefer emojis, download a cross-platform user script management program such as Tampermonkey. You can then add WhatsApp Emoticon Preserver within it.
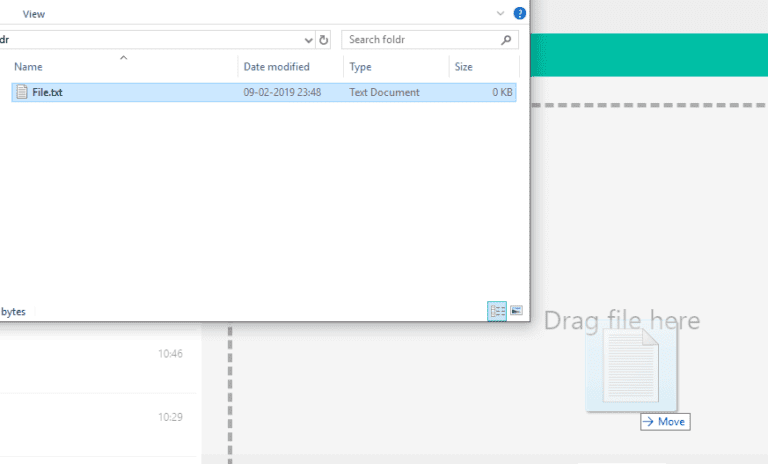
Drag and drop your files to upload.
It is possible to send attachments via WhatsApp Web by clicking on the icon for paper clips in the upper right-hand corner of the Chat. However, there’s another, much simpler method to attain this. Open the folder from which you like to upload your attachment, and drag the file onto the chat window to upload it.
Use Multiple WhatsApp Accounts
In some cases, you may have to connect several different WhatsApp accounts on one PC. For this, you should use private browsing in your internet browser to sign to a different account than that you are logged into through the usual browsing mode. Another opportunity is to create an account with a different browser installed on your system.
If you want to use just two accounts, you can use dyn.web.whatsapp.com, a safe and verified proxy app.
Avoid Blue Ticks
If you’d like to read messages without anyone knowing that they have read them via the blinking blue dots, the most common way to do this is to switch off read receipts in the WhatsApp mobile application. However, for WhatsApp Web, there is an alternative method that is foolproof and does exactly the same thing.
- Within your WhatsApp Web window, click on the Chat.
- Adjust any open window to its size to ensure you can view every new message transmitted from the background.
- Then, you can click on this screen and hold your mouse on it. For your PC, this is a sign that you are working on this window, not WhatsApp.
- The messages you receive from this Chat will now appear to you; however, for the person who sent them, the message will only be displayed in grey when you click WhatsApp on the Web page.
- This allows you to look only at messages from one Chat.

Use WAToolkit for Message Preview
WAToolkit is the most highly rated extension available for WhatsApp. It allows notifications that are always on. The app can send WhatsApp notifications even when the WhatsApp tab is closed. Additionally, messages you read are not sent as read receipts. A further great feature is the broad text bubble, which allows an entire chat panel to display messages.

Utilize Zapp to control volume and playback speed.
Because WhatsApp Web doesn’t allow you to call, voice messages are more common. Managing these messages is significantly easier when you use the Zapp extension. The extension is located in the upper right-hand corner of the screen. You can quickly boost the volume and playback speeds using the mouse wheel or arrow keys.
These techniques and tips could transform your WhatsApp online experience. They are also tips that you can apply to everyday life.
Tips: Make sure to save your WhatsApp messages regularly
Many times, people lose their essential WhatsApp information. To avoid the possibility of losing your WhatsApp data, make use of MobileTrans to WhatsApp Transfer. With a simple button, you can automatically back up all your WhatsApp files to your computer. You can even utilize the program to move WhatsApp stickers from one device to another!
Final Thoughts
WhatsApp is among the most popular messaging applications in the world. It’s easy to comprehend: secure, easy to use and cost-free. However, many don’t realize that WhatsApp can be used for more than sending texts. We hope this article gave you better understand other aspects of WhatsApp.
FAQ
What Are the Hidden Aspects of WhatsApp?
The less well-known WhatsApp options include the capability to style your text with bold, italics, and strikethrough, pin the chats of your choice, send messages for a short period of time, and switch off blue ticks to increase security.
How Can I Make My WhatsApp More Attractive?
You can customize WhatsApp’s look to make it more visually attractive by changing the wallpaper, changing the text size, and choosing between dark and light themes for the user interface.
How Do I Style Text on WhatsApp?
Choose the Text you want to style and select the styles that pop up. There are options for strikethrough, bold, italic, and monospace.