Whatever screen size your Mac is equipped with, understanding how to switch into and out of full-screen mode to run your applications is vital. Even on the most enormous external screens, we frequently can put apps on full-screen mode on our Mac to focus on the task in the moment.
We’ll walk you through how to switch into full-screen mode, how to exit full-screen mode and show some of the apps that can assist you in getting the most out of your full-screen mode.
What’s full-screen for Google?
Google Chrome’s full-screen mode can help users avoid distractions when browsing online by hiding other applications.
The dock is also hidden, or the taskbar is at the bottom of the screen. This means you won’t be able to launch another program.
How do you use the full-screen shortcut?
Anytime! Most definitely, every time you go to Netflix. In addition, if you’re working or at home, you may need to watch. Here are some examples of situations where a full-screen display could prove helpful:
Concentrated attention. Many applications running on one screen can make it challenging to navigate. Making sure you have the apps you require the most in full-screen mode will allow you to concentrate, as swiping between different desktops can be more effective than pinning to access your control panel and then locating an app you require.
Side-by-side productivity. Two apps can be used with full-screen mode at the same time, allowing you to analyze data as well as drop images and drag them from one application to the other easily.
You are editing images. If you can get granular in your editing photos, look into full-screen mode for your Mac. It offers a more significant amount of screen space in the full-screen mode. This allows the user to concentrate on specific details, as well as see the changes you’ve made in a more prominent display.
You are multitasking on multiple screens. Users with multiple monitors are also able to enjoy full-screen mode on Mac! This allows you to create an area that is dedicated to any app that is full-screen or half-screen apps available. If you’re using an app such as Mosaic or Swish, it gives you greater Control of the desktop layout and full-screen apps.
Four Ways to Exit Full Screen on Mac
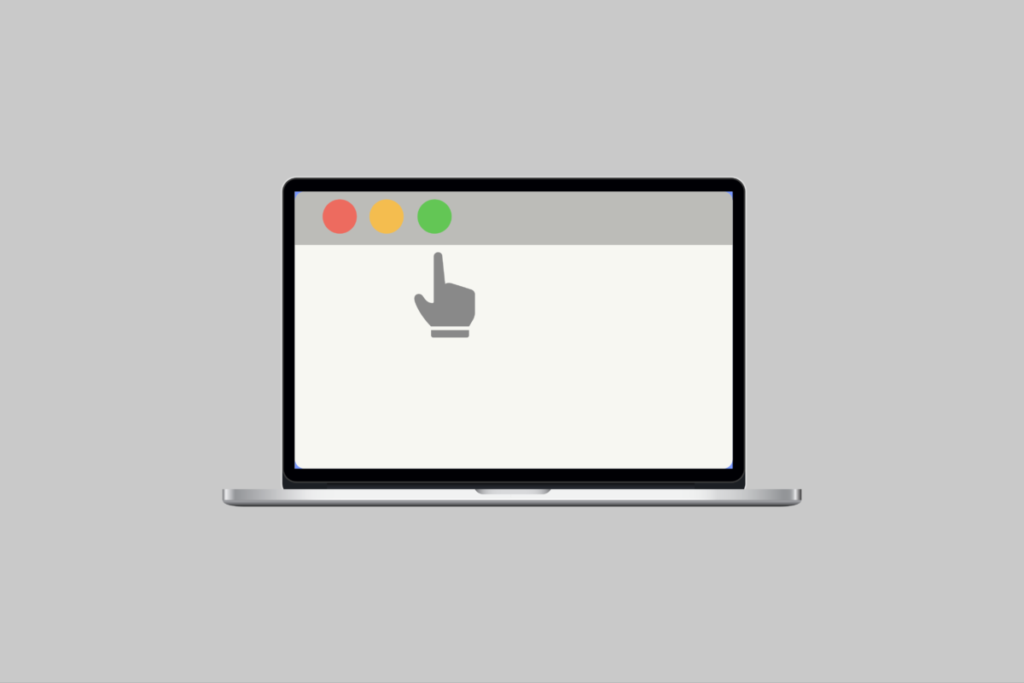
There are four ways to get rid of full-screen mode. One way is to use the trackpad or mouse with the on-screen Windows buttons when in full-screen mode. The following two options use the keyboard, and the final application uses menus. Let’s look at the different options.
Use the window button.
Step 1: Move your mouse over the screen. You’ll see the Menu and Windows buttons at the top left of the screen.
Step 2: Press the green button on your window, and the system can exit full-screen mode.
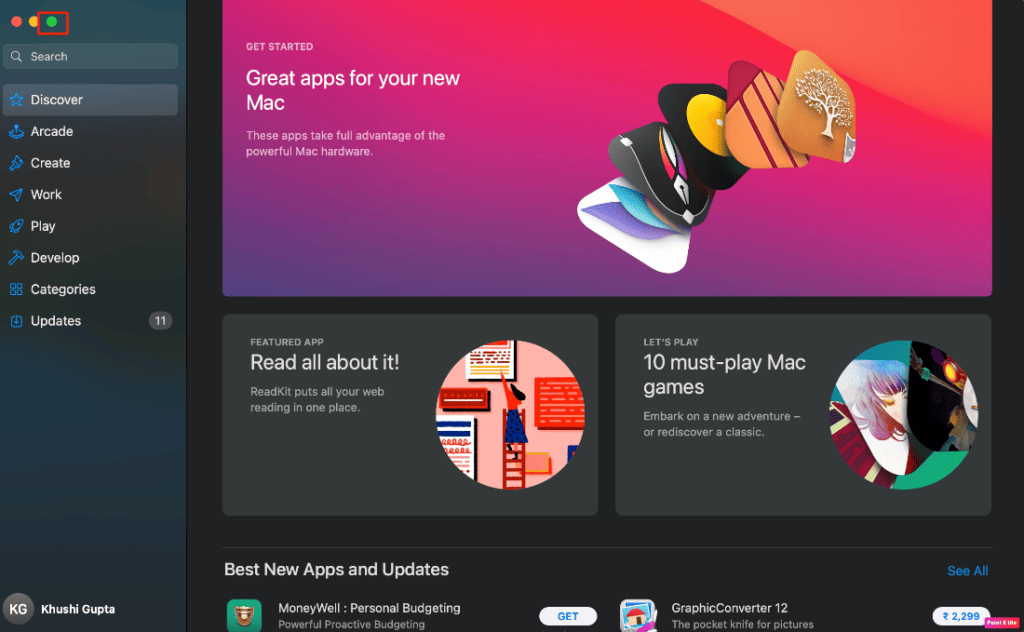
Shortcut keys
This is the fastest and most efficient method. This is step one, as you’ll see in the following. However, sometimes, it may take time to track down the correct order.
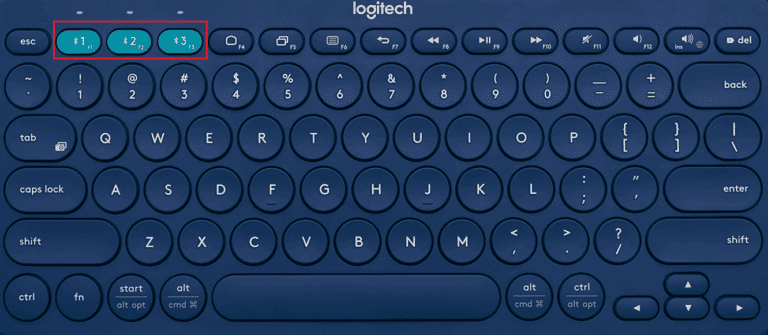
Step 1: Press Control+Command+F together for a moment; This will immediately exit full-screen mode.
Function key
The Functions (fn) key works in the same way as the shortcut method mentioned earlier. It’s as simple as combining it with the F key to switch between full-screen mode.

Step 2: Press the fn+F keys. This will take you out of full-screen mode.
Another option is to use the application menu. It takes an extra click. However, it is still beneficial, and some prefer the menu.
Step 3: Hover your mouse over the screen. You will see a menu at the top of the screen.
Step 4: Select the View menu.
Click on the “Exit Complete” screen option.
What is a Full-Screen Shortcut for Chrome on Mac?
Distractions can be very irritating when using the internet. Chrome’s complete screen mode eliminates distractions by hiding additional programs, such as the menu button, tabs open, and bookmarks bars, among others. The shortcut to full screen to use with Mac Chrome is Control + Command + F.
How to Go Full Screen on Mac
Following our discussion on how to close the entire screen on Mac, Let’s now look at how to get full-screen access on your Mac. There are a variety of ways to enter full-screen mode:
- The green circle appears at the top left corner of the app window.
- Additionally, you can hold and press the Command + Control + F keys or the Fn + F keys of your Mac for full-screen mode.
- Another method is to go through the View option from the menu bar and then select to select the Enter Full Screen option from the drop-down menu.
How to Go Full Screen in Google Chrome on Mac
For more information on how to accomplish this, refer to the steps below:
- Open Google Chrome on your Mac.
- After that, you can click on the three dots in the upper-right part of the screen.
- Then, click the icon that shows the entire screen to go just below the Zoom option.
Frequently Asked Questions:
Q.1. What do I do if my Mac remains in full screen?
If you’re MacBook is set to full-screen mode, this will significantly limit your ability to use your desktop. Press the right mouse button, press the keyboard shortcuts, and then press the full-screen green button to solve the problem. If you are still having issues, then try closing and restarting the application. In the end, restart your Mac to solve the issue.
Q.2. What do I do to get rid of the full-screen mode on my Mac?
To exit the entire screen for Mac, Move your cursor up to the very top of the screen, revealing the toolbar of your application or the title bar. Click on the green circle.
You can also exit full-screen mode using COMMAND by pressing CTRL and F or going to the View tab and selecting the Exit Full Screen option.
Bottom Line
If you’re a novice using the Mac and need help with how to use it, we suggest using every pixel with the Mac screen’s dimensions in your mind. Additionally, it improves efficiency by making it easier to change between apps with ease.